Excelでリンクの編集のやり方をご紹介!
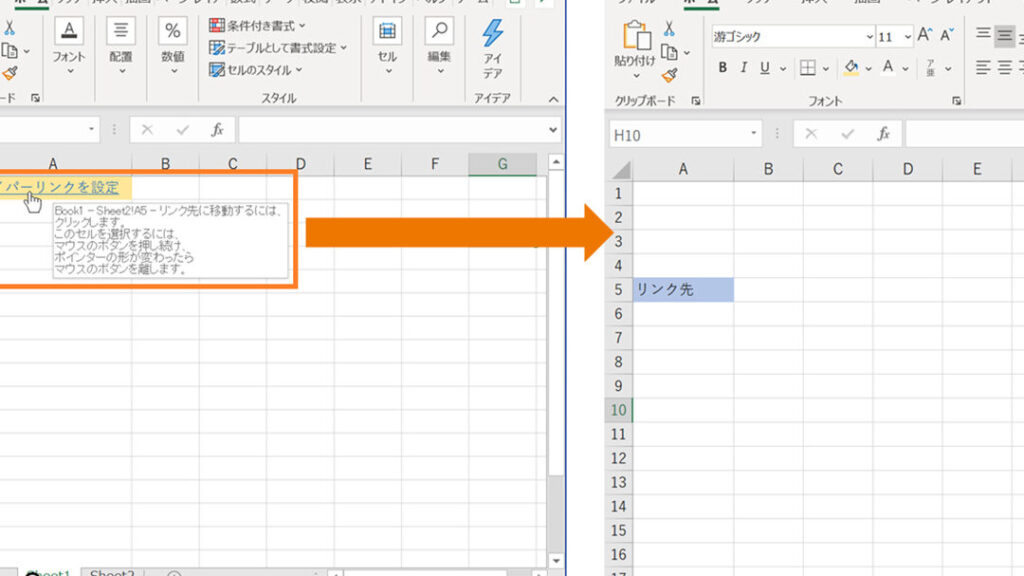
Excelでリンクが張られたセルの編集は、少し戸惑う方もいらっしゃるかもしれません。そこで今回は、リンクを編集する方法を分かりやすくご紹介します。リンクの種類別に解説しますので、正しい方法で編集して、スムーズなデータ管理を行いましょう!

エクセルでリンクの編集方法は?
エクセルでリンクの編集方法
エクセルでリンクの編集を行うには、次の手順に従います。
1. リンク編集対象のセルを選択します。
2. [データ] タブをクリックし、[リンク] グループにある [リンクの編集] ボタンをクリックします。
3. [リンクの編集] ダイアログボックスが表示されます。
4. [元ファイル] フィールドに、元のファイルへのパスが表示されます。このパスを変更するには、[参照] ボタンをクリックして新しいファイルを選択します。
5. [リンクオプション] セクションでは、リンクオプションを設定できます。
6. [OK] ボタンをクリックして変更を保存します。
ヒント:
* リンクを別のブックに移動する場合は、元のファイルを移動してからリンクを編集する必要があります。
* リンクを削除する場合は、[リンクの編集] ダイアログボックスで [リンクを削除] ボタンをクリックします。
* リンクを更新する場合は、[データ] タブの [リンク] グループにある [リンクの更新] ボタンをクリックします。
Excelでリンクを操作するにはどうすればいいですか?
Excelでリンクを操作する方法
ハイパーリンクの挿入
1. セルを選択
2. [挿入] タブの [リンク] をクリック
3. リンク先を入力するか、[ファイルを選択] をクリックしてファイルを選択
リンクの編集
1. リンクが挿入されているセルを選択
2. [数式] タブをクリック
3. [名前のマネージャー] をクリック
4. リンクされたセルの名前を選択
5. [編集] ボタンをクリック
6. リンク先を変更
リンクの解除
1. リンクが挿入されているセルを選択
2. [数式] タブをクリック
3. [名前のマネージャー] をクリック
4. リンクされたセルの名前を選択
5. [削除] ボタンをクリック
外部データのリンク
1. [データ] タブの [外部データの取得] をクリック
2. [ファイルから] をクリックし、データファイルを選択
3. [リンクを作成] オプションを選択
4. [OK] をクリック
リンクされたデータの更新
1. リンクされたデータを含むセルを選択
2. [データ] タブをクリック
3. [接続] グループで [すべて更新] をクリック
注:
* リンクが壊れると、#REF! エラーが表示されます。
* リンクされた外部データファイルは元の場所にある必要があります。
* リンクされたデータファイルを編集すると、Excel のデータは更新されます。
Excelにリンクを埋め込む方法は?
Excel にリンクを埋め込む方法
1. リンク先のファイルを開く
* [ファイル] タブをクリックします。
* [開く] をクリックします。
* リンク先のファイルを選択します。
* [開く] ボタンをクリックします。
2. リンクを挿入する
* リンク元のファイルに戻ります。
* [挿入] タブをクリックします。
* [リンク] をクリックします。
* [リンクの挿入] ダイアログボックスが表示されます。
3. リンク先の設定
* リンク: リンク先のファイルのパスを入力するか、[参照] ボタンをクリックして選択します。
* リンクの種類: リンクのタイプを選択します。
* 表示するテキスト: リンクをクリックしたときに表示されるテキストを入力します。
* クリック時の動作: リンククリック時の動作を選択します。
4. オプション
* 更新リンク: リンクを更新するタイミング。
* ソース ファイルを含むブック: リンク先のファイルをブックに埋め込みます。
5. [OK] ボタンをクリックします。
リンクが埋め込まれます。リンクをクリックすると、リンク先のファイルが開きます。
Excelでハイパーリンクを設定する方法は?
エクセルでハイパーリンクを設定する方法
1. ハイパーリンクを設定したいセルを選択します。
2. [挿入] タブをクリックします。
3. [リンク] グループで [ハイパーリンク] ボタンをクリックします。
4. [ハイパーリンクの挿入] ダイアログボックスが表示されます。
5. リンク先を指定します。次のオプションがあります。
* 既存のファイルまたは Web ページ: ファイルまたは Web サイトのパスを入力します。
* 新しいドキュメント: 新しいドキュメントを作成して、ハイパーリンクを作成します。
* メールアドレス: メールアドレスを入力して、宛先にメールを送信するハイパーリンクを作成します。
6. [OK] ボタンをクリックします。
ハイパーリンクがセルに挿入されます。セルをクリックすると、指定されたリンク先に移動します。
ヒント:
* ハイパーリンクのテキストを変更するには、セルをダブルクリックして編集します。
* ハイパーリンクを削除するには、セルを右クリックして [ハイパーリンクの削除] をクリックします。
* ハイパーリンクの色やスタイルを変更するには、[ホーム] タブの [フォント] グループを使用します。
よくある質問
リンクの貼り付け方法を教えてください。
ハイパーリンクを挿入するには、「挿入」タブの「リンク」ボタンを使用します。リンク先を入力するか、ファイルまたはWebページを選択し、「OK」をクリックします。
リンクが機能しないのですが。
リンクが機能しない場合は、リンク先のURLが正しいか確認してください。また、インターネット接続が有効になっているか、またはファイルが利用可能であることを確認してください。それでも機能しない場合は、リンクを右クリックして「リンクの編集」を選択し、URLが正しいか確認してください。
リンクをテキストではなくボタンに設定したいのですが。
リンクをボタンに設定するには、挿入されたリンクを選択し、「挿入」タブの「リンク」ボタンをクリックします。「ボタンの編集」オプションを選択し、目的のボタンのスタイルを選択します。
リンクを削除するにはどうすればよいですか?
リンクを削除するには、削除するリンクを選択し、Deleteキーを押します。または、リンクを右クリックして「リンクの削除」を選択します。
リンクの色やフォントを変更するにはどうすればよいですか?
リンクの色やフォントを変更するには、リンクを選択し、ホームタブの「フォント」グループを使用します。フォント、色、スタイルを変更できます。
Excelでリンクの編集のやり方をご紹介! に類似した他の記事を知りたい場合は、Windows 10 no Tsukaikata カテゴリにアクセスしてください。
コメントを残す

関連エントリ