Windows10で電卓のアプリへのショートカットを作成する方法!
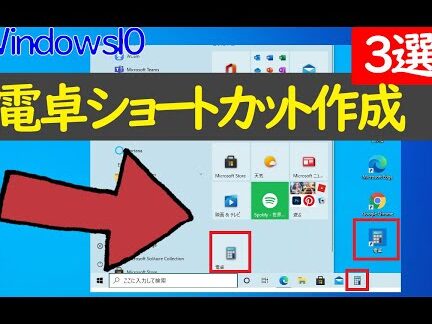
Windows10の電卓アプリを使う機会が多いなら、デスクトップにショートカットを作成しておくと便利ですよね。今回はそんな電卓アプリのショートカットを作成する方法をご紹介します。

Windows10の電卓アプリのショートカットキーは?
Windows 10 電卓アプリのショートカットキー
基本操作
* 起動: Win + R キーを押して「calc」と入力して Enter キーを押す
* 閉じる: Alt + F4 キーを押す
* クリア: Esc キーを押す
* 数字入力: 対応する数字キーを押す
数学関数
* 加算: + キーを押す
* 減算: - キーを押す
* 乗算: * キーを押す
* 除算: / キーを押す
* パーセント: % キーを押す
メモリ機能
* メモリに保存: M キーを押す
* メモリから読み出し: MR キーを押す
* メモリに追加: M+ キーを押す
* メモリから減算: M- キーを押す
* メモリをクリア: MC キーを押す
表示オプション
* 標準表示の切り替え: P キーを押す
* 工学表示の切り替え: E キーを押す
* 統計表示の切り替え: D キーを押す
* プログラマー表示の切り替え: T キーを押す
履歴の操作
* 履歴を表示する: H キーを押す
* 履歴から削除する: Del キーを押す
* 履歴をすべて削除する: Ctrl + Del キーを押す
その他のショートカット
* コピー: Ctrl + C キーを押す
* 貼り付け: Ctrl + V キーを押す
* 切り取り: Ctrl + X キーを押す
* 再計算: F9 キーを押す
* 設定を開く: Ctrl + , キーを押す
Windowsの電卓をピン留めするには?
Windows の電卓をピン留めする手順:
1. スタート メニューを開く
- Windows キーを押す
2. 「電卓」アプリを探す
- アプリのリストをスクロールして「電 calculator」を探す
3. アプリを右クリックする
- マウスの右ボタンをクリックする
4. 「スタート画面にピン留め」を選択する
- 表示されたメニューから「スタート画面にピン留め」オプションを選択する
5. 完了
- 電卓アプリはスタートメニューにピン留めされます。
Windows10で電卓を出すには?
Windows10で電卓を出すには、以下の手順で行います。
1. タスクバーの検索ボックスに「電卓」と入力します。
2. 検索結果に表示された「電卓」アプリをクリックします。
または、以下のショートカットキーを使用することもできます。
* Windowsキー + R
* 「calc」と入力して、Enterキーを押します。
アプリのショートカットはどうやって作るの?
アプリのショートカットの作成方法は、使用するデバイスやオペレーティングシステムによって異なります。一般的な手順を以下に示します。
iOSの場合
1. ホーム画面で、ショートカットを作成したいアプリのアイコンを長押しします。
2. 表示されるメニューから「ホーム画面に追加」を選択します。
3. ショートカットの名前を編集できます。
4. 「追加」をタップします。
Androidの場合
方法1: ホーム画面にウィジェットとして追加
1. ホーム画面を長押しして、「ウィジェット」を選択します。
2. 「アプリ ショートカット」ウィジェットを探し、長押ししてホーム画面にドラッグします。
3. ショートカットを作成したいアプリを選択します。
方法2: アプリドロワーからショートカットを作成
1. アプリドロワーを開きます。
2. ショートカットを作成したいアプリのアイコンを長押しします。
3. 表示されるメニューから「ホーム画面に追加」を選択します。
Windowsの場合
1. タスクバーにショートカットを作成したいアプリのアイコンをドラッグします。
2. ショートカットがタスクバーに追加されます。
macOSの場合
1. アプリケーションフォルダを開きます。
2. ショートカットを作成したいアプリをドラッグして、Dockに追加します。
Tips
* ショートカットに名前を付けて、識別しやすくします。
* ショートカットをフォルダーに整理して、ホーム画面を整理します。
* ショートカットを使用して、よく使用する機能にすばやくアクセスできます。
よくある質問
Windows10 で電卓アプリへのショートカットを作成する方法
1. デスクトップにショートカットを作成する方法は?
* デスクトップ上で右クリックし、「新規作成」>「ショートカット」を選択します。
* [場所] フィールドに「calc」と入力します。
* [次へ] をクリックし、ショートカットの名前(例:電卓)を入力します。
* [完了] をクリックすると、デスクトップに電卓アプリのショートカットが作成されます。
2. スタートメニューにショートカットを作成する方法は?
* スタートメニューを開き、電卓アプリのアイコンを右クリックします。
* 「その他」>「スタート画面にピン留めする」を選択します。
* 電卓アプリのショートカットがスタートメニューに追加されます。
3. タスクバーにショートカットを作成する方法は?
* タスクバー上で右クリックし、「ツールバー」>「新しいツールバー」を選択します。
* フォルダーを選択するダイアログボックスが開きます。
* 「C:WindowsSystem32」フォルダーに移動し、「calc.exe」ファイルを選択します。
* [フォルダーの選択] をクリックし、[OK] をクリックします。
* 電卓アプリのアイコンがタスクバーの新しいツールバーに追加されます。
4. キーボードショートカットを作成する方法は?
* スタートメニューを開き、「設定」>「簡単操作」>「キーボード」を選択します。
* [キーボードショートカット] セクションで、[ショートカットを有効にする] スイッチをオンにします。
* [ショートカットキーの変更] ボタンをクリックします。
* [新しいショートカットの追加] ボタンをクリックします。
* [ ショートカットの説明 ] フィールドに「電卓を開く」と入力します。
* [ショートカットキー] フィールドに、使用するショートカットキー(例:Ctrl + Alt + C)を入力します。
* [割り当て] ボタンをクリックします。
* 電卓アプリを開くためのキーボードショートカットが作成されます。
5. 管理者として電卓アプリを実行する方法は?
* スタートメニューを開き、電卓アプリのアイコンを右クリックします。
* 「その他」>「管理者として実行」を選択します。
* 電卓アプリが管理者権限で実行されます。
Windows10で電卓のアプリへのショートカットを作成する方法! に類似した他の記事を知りたい場合は、Windows 10 no Tsukaikata カテゴリにアクセスしてください。
コメントを残す

関連エントリ