Youtubeの概要欄を編集してリンクを設置する方法!
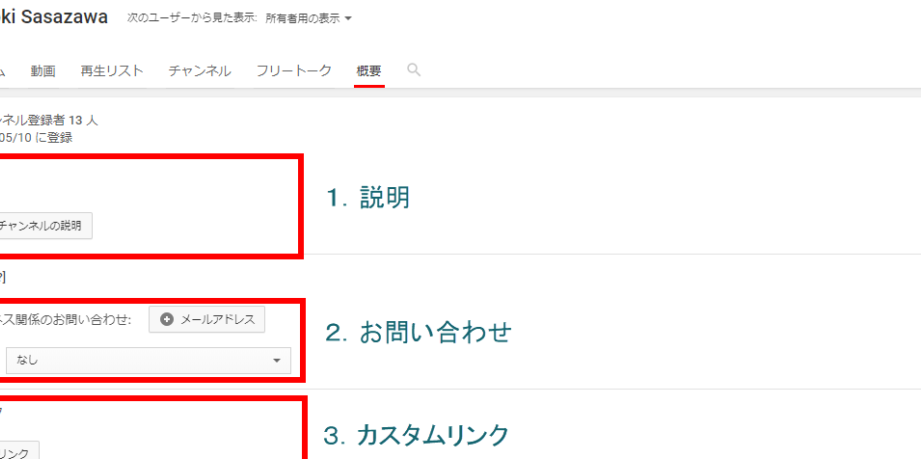
YouTubeの概要欄は、チャンネルに関する情報を視聴者に提供する重要なセクションです。動画の概要を記述したり、チャンネルのソーシャルメディアリンクやWebサイトリンクを配置したりできます。
このガイドでは、YouTubeの概要欄を編集して、リンクを設置する方法について詳しく説明します。

YouTubeの概要欄のリンクを編集するにはどうしたらいいですか?
YouTube の概要欄のリンクを編集するには、次の手順に従います。
1. YouTube にログインします。
2. 自分のチャンネルにアクセスします。
3. 「カスタマイズ」タブをクリックします。
4. 「基本情報」セクションで、「概要」欄のテキストボックスをクリックします。
5. 既存のリンクを編集するか、新しいリンクを追加します。
6. 「更新」ボタンをクリックして変更を保存します。
YouTubeの概要欄にURLを貼る方法は?
YouTubeの概要欄にURLを貼る方法
概要欄にURLを貼るには、次の手順に従います。
1. 動画を編集する
動画マネージャーから編集したい動画を選択します。
2. 「詳細」タブをクリック
動画編集画面の左側のメニューから「詳細」タブをクリックします。
3. 「概要」セクションを見つける
「詳細」タブの下部にある「概要」セクションを見つけます。
4. URLを入力する
「概要」ボックスに、リンクしたいURLを入力します。
5. 「リンクを挿入」ボタンをクリックする
URLを入力したら、「リンクを挿入」ボタンをクリックします。
6. リンクをテキストに関連付ける (オプション)
URLを挿入した後、テキストを選択してリンクしたいテキストに関連付けることができます。
7. 変更を保存する
変更を保存するには、「更新」ボタンをクリックします。
ヒント:
* URLを短縮サービス (例: bit.ly) を使用して短縮することを検討してください。これにより、概要欄のスペースを節約できます。
* 関連するキーワードやフレーズを含む説明テキストをリンクに追加すると、検索エンジンでの動画の表示が向上する可能性があります。
* 概要欄に複数のURLを挿入できます。
* 概要欄の文字制限は 5,000 文字です。
YouTubeのリンクの付け方は?
YouTubeのリンクの付け方
YouTubeのリンクを共有するには、次の方法があります。
1. URLを直接コピーする
動画の再生ページを開き、アドレスバーに表示されているURLをコピーします。
2. 共有ボタンを使用する
動画の再生ページで、[共有]ボタンをクリックします。次に、[リンクをコピー]を選択して、URLをクリップボードにコピーします。
3. ショートリンクを使用する
動画の再生ページで、[共有]ボタンをクリックします。次に、[ショートリンク]を選択して、短いURLをクリップボードにコピーします。
链接の貼り付け
リンクを貼り付けるには、次の方法があります。
1. テキストボックスに直接貼り付ける
リンクを貼り付けたいテキストボックスに、クリップボードからURLを貼り付けます。
2. HTMLコードを使用する
リンクをHTMLコードとして貼り付けたい場合は、次の形式を使用します。
`リンクテキスト`
URLは動画のURL、リンクテキストはリンクをクリックしたときに表示されるテキストです。
例
次のURLを貼り付ける場合:

直接貼り付け:

HTMLコード:
`面白い動画`
YouTubeスタジオで概要欄の編集はできますか?
YouTube Studioで概要欄を編集できますか?
はい、YouTube Studioで概要欄を編集できます。概要欄は、動画の説明、タグ、字幕などを追加できる場所で、視聴者が動画について詳しく知ることができます。
概要欄を編集するには、次の手順に従ってください。
1. YouTube Studioにログインします。
2. 編集したい動画をクリックします。
3. 左側のメニューから「概要」を選択します。
4. 「概要」欄に、動画の説明、タグ、字幕などを入力します。
5. 「保存」をクリックします。
概要欄を編集することで、動画についてより多くの情報を視聴者に伝えることができ、動画をより魅力的で発見しやすくなります。
よくある質問
YouTubeの概要欄にリンクを追加するには?
YouTubeの概要欄にリンクを追加するには、次のようにします。
1. YouTubeアカウントにログインします。
2. 編集したい動画を選択します。
3. 「編集」ボタンをクリックします。
4. 「詳細」タブを選択します。
5. 「概要欄」のテキストボックスに、追加したいリンクを貼り付けます。
6. 「公開」をクリックします。
YouTubeの概要欄に複数のリンクを追加するには?
YouTubeの概要欄に複数のリンクを追加するには、改行を使用して各リンクを区切ります。例えば、次のようにします。
```
[リンク1](https://example.com/link1)
[リンク2](https://example.com/link2)
[リンク3](https://example.com/link3)
```
YouTubeの概要欄のリンクを編集するには?
YouTubeの概要欄のリンクを編集するには、次のようにします。
1. 編集したい動画を選択します。
2. 「編集」ボタンをクリックします。
3. 「詳細」タブを選択します。
4. 「概要欄」のテキストボックスで、編集したいリンクを編集します。
5. 「公開」をクリックします。
YouTubeの概要欄のリンクを削除するには?
YouTubeの概要欄のリンクを削除するには、次のようにします。
1. 編集したい動画を選択します。
2. 「編集」ボタンをクリックします。
3. 「詳細」タブを選択します。
4. 「概要欄」のテキストボックスから、削除したいリンクを削除します。
5. 「公開」をクリックします。
概要欄にサムネイルを追加するにはどうすればよいですか?
概要欄にサムネイルを追加することはできません。
Youtubeの概要欄を編集してリンクを設置する方法! に類似した他の記事を知りたい場合は、Google Sabisu no Settei カテゴリにアクセスしてください。
コメントを残す

関連エントリ