Windows Media Playerでコマ送りする方法を紹介!
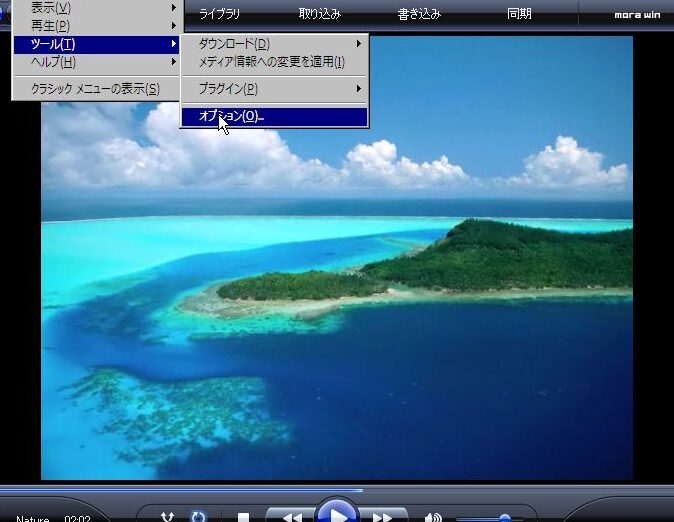
Windows Media Playerで動画を視聴していると、特定のシーンをコマ送りで確認したいと思うことがあります。本記事では、Windows Media Playerでコマ送りにする方法をご紹介します。

パソコンでコマ送りするにはどうすればいいですか?
パソコンでコマ送りをするには、以下のような方法があります。
1. 動画プレーヤーを使用する
* Windows Media Player や VLC media player などの動画プレーヤーには、コマ送り機能が搭載されています。
* 動画を再生中に、キーボードの矢印キー「←」と「→」を押すと、1フレームずつコマ送りできます。
2. 動画編集ソフトを使用する
* Premiere Pro や Final Cut Pro などの動画編集ソフトには、コマ送り用の機能が搭載されています。
* タイムライン上で、カーソルをコマ送りしたいフレームに合わせ、キーボードの「J」または「K」キーを押します。
3. スクリーンキャストツールを使用する
* Snagit や Screenpresso などのスクリーンキャストツールには、コマ送り機能が搭載されています。
* 動画を録画しているときに、「F8」や「F9」キーを押すと、1フレームずつコマ送りできます。
4. GIFアニメーションを作成する
* GIMP や Photoshop などの画像編集ソフトを使用して、動画から GIF アニメーションを作成できます。
* GIF アニメーションは、連続したフレームのコマ送りのような効果を作成します。
コマ送りに関するその他のヒント
* キーボードの「スペース」キーを押すと、一時停止できます。
* カーソルを動画のフレームの上に置くと、現在のフレーム番号が表示されます。
* コマ送りの速度を調整するには、矢印キーを長押しします。
* コマ送り機能は、動画の分析や、特定のフレームを正確に確認する場合に役立ちます。
メディアプレイヤーのコマ送りを変更するには?
メディアプレイヤーのコマ送りを変更する方法
1. メディアプレイヤーの「設定」を開きます。
2. 「再生」タブをクリックします。
3. 「コマ送り」セクションで、次のいずれかのオプションを選択します。
* キーフレームのみ: キーフレーム(動画で視覚的に異なる部分)のみをコマ送ります。
* フレームごとに: 個々のフレームをコマ送ります。
4. 「適用」ボタンをクリックして設定を保存します。
注:
* キーフレームのみをコマ送りにすると、再生が高速になります。
* フレームごとにコマ送りにすると、再生が遅くなりますが、より詳細なコマ送り操作が可能になります。
動画プレイヤーでコマ送りとコマ戻しはどうやってやるの?
動画プレイヤーでコマ送りとコマ戻しを行う方法:
コマ送り
1. 動画を一時停止します。
2. 右矢印キー(→)を1回押すと1コマ送りができます。
3. 連続的にコマ送りをしたい場合は、右矢印キーを押し続けます。
コマ戻し
1. 動画を一時停止します。
2. 左矢印キー(←)を1回押すと1コマ戻りができます。
3. 連続的にコマ戻ししたい場合は、左矢印キーを押し続けます。
ショートカットキーによる方法
一部の動画プレイヤーには、コマ送りやコマ戻しのためのショートカットキーが用意されています。一般的なショートカットキーは次のとおりです。
* コマ送り: J キー
* コマ戻し: K キー
これらのショートカットキーを使用することで、より高速にコマ送りやコマ戻しを行うことができます。
メディアプレイヤーで30秒送りはできますか?
30秒飛ばしは、多くのメディアプレーヤーでできる基本的な機能です。ただし、一部のプレーヤーでは、この機能がサポートされていない場合があります。具体的には、以下の手順で確認できます。
1. メディアプレーヤーを開きます。
2. 再生したい動画または音楽ファイルを開きます。
3. 再生コントロールを探します。通常、画面の下部に表示されています。
4. 「30秒送り」ボタンを探します。ボタンのアイコンは、通常、右向き矢印に数値「30」が付いています。
5. ボタンが見つからない場合は、プレーヤーが30秒送りをサポートしていない可能性があります。
以下の一般的なメディアプレーヤーで30秒送りができることを確認しています。
* VLCメディアプレーヤー
* Windows Media Player
* QuickTime Player
* KMPlayer
* GOM Player
お使いのプレーヤーで30秒送りができない場合は、別のプレーヤーを試してみることをお勧めします。
よくある質問
ステップごとのコマ送りの方法を教えてください。
マウスで動画を一時停止し、[再生] ボタンの左側にある [ステップ戻る] ボタンをクリックします。または、キーボードの左矢印キーを押します。
コマ送りする間隔を設定できますか?
はい。[ツール] メニューから [オプション] を選択し、[パフォーマンス] タブで「コマ送り速度を向上する」チェックボックスをオンにします。そうすると、ステップごとのコマ送りの速度が向上します。
コマ送り中に特定のフレームにジャンプする方法を教えてください。
動画を一時停止し、タイムラインの下にある [ミニチュア] スライダーを使用します。スライダーをクリックして目的のフレームに移動します。
コマ送り再生中に音声を再生できますか?
いいえ。コマ送り再生中は、音声が一時停止されます。
コマ送り機能はすべての動画で利用できますか?
いいえ。一部の動画形式ではコマ送り機能がサポートされていません。サポートされている形式は、AVI、MPEG-1、MPEG-2、WMV、ASF です。
Windows Media Playerでコマ送りする方法を紹介! に類似した他の記事を知りたい場合は、Windows 10 no Tsukaikata カテゴリにアクセスしてください。
コメントを残す

関連エントリ