Outlookでメールを一括削除する方法をご紹介!
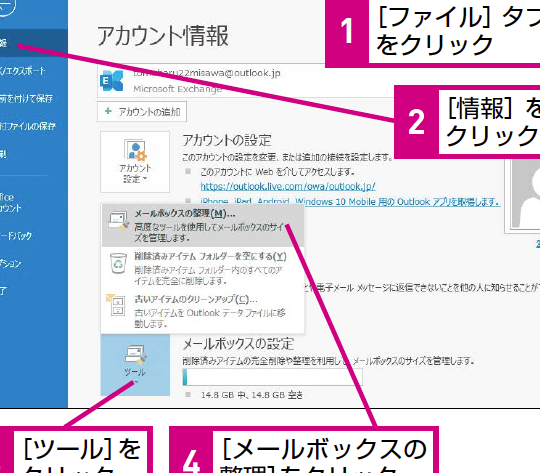
Outlook でメールボックスがメールであふれかえってしまっていたら、整理する必要があります。Outlook には、メールを一括削除できる便利な機能があります。この機能を使えば、不要なメールを簡単に削除して、受信トレイをすっきりさせることができます。この記事では、Outlook でメールを一括削除する方法をご紹介します。

Outlookで過去のメールを削除するには?
Outlookで過去のメールを削除するには、以下の手順に従います。
ステップ 1: メールボックスを表示します。
ステップ 2: 削除したいメールを選択します。
ステップ 3: キーボードの「Del」キーを押します。
ステップ 4: 確認ダイアログで、「削除」ボタンをクリックします。
複数のメールを一度に削除する場合:
* Shiftキーを押しながら連続したメールを選択するか、Ctrlキーを押しながら個々のメールを選択します。
* キーボードの「Del」キーを押します。
* 確認ダイアログで、「削除」ボタンをクリックします。
メールを完全に削除するには:
* 削除したメールを回復するゴミ箱フォルダーに移動します。
* ゴミ箱フォルダーを選択し、ツールバーの「ゴミ箱を空にする」ボタンをクリックします。
* 確認ダイアログで、「はい」ボタンをクリックします。
Hinweis: 完全に削除したメールは回復できません。
Outlookで一括処理するには?
Outlookで一括処理を行うには、以下のような方法があります。
メールの一括処理
* 複数のメールを選択する: CtrlキーまたはShiftキーを押しながら、処理したいメールを選択する。
* 一括操作を実行する: リボンにある「ホーム」タブの「削除」または「移動」ボタンを使用する。
* ルールを作成する: 「ホーム」タブの「ルールの作成」機能を使用して、特定の条件を満たすメールに自動的に処理を実行する。
予定表の一括処理
* 複数の予定を選択する: CtrlキーまたはShiftキーを押しながら、処理したい予定を選択する。
* 一括操作を実行する: リボンにある「予定」タブの「削除」または「移動」ボタンを使用する。
* シリーズの予定をまとめて編集する: シリーズの予定の1つを開き、「シリーズを編集」ボタンをクリックすると、シリーズ全体を一度に編集できる。
連絡先の一括処理
* 複数の連絡先を選択する: CtrlキーまたはShiftキーを押しながら、処理したい連絡先を選択する。
* 一括操作を実行する: リボンにある「連絡先」タブの「削除」または「移動」ボタンを使用する。
* 連絡先をグループにまとめて操作する: 連絡先をグループに追加し、グループに対して一括操作を実行する。
タスクの一括処理
* 複数のタスクを選択する: CtrlキーまたはShiftキーを押しながら、処理したいタスクを選択する。
* 一括操作を実行する: リボンにある「タスク」タブの「削除」または「完了」ボタンを使用する。
* タスクリストの一括操作を実行する: タスクリストを開き、リスト内のすべてのタスクに対して一括操作を実行する。
Outlookの受信トレイにあるメールを全て消す方法は?
Outlook 受信トレイにあるメールをすべて削除するには、次の手順に従います。
1. Outlook を起動します。
2. 受信トレイフォルダーを選択します。
3. Ctrl + Aキーを押して、すべてのメールを選択します。
4. Delete キーを押します。
5. 削除されたメールを確認するメッセージが表示されたら、「はい」をクリックします。
これですべてのメールが受信トレイから削除されます。
Outlookで自動でメールを整理するにはどうしたらいいですか?
Outlookで自動でメールを整理するには、以下の手順に従ってください。
1. 「ホーム」タブの「ルール」グループにある「ルール」ボタンをクリックします。
2. 「ルール ウィザード」ダイアログボックスで、[新しいルール] をクリックします。
3. 「メッセージが届いたら」をクリックし、[次へ] をクリックします。
4. 整理したいメールの条件を選択します。たとえば、「差出人が特定の人である」を選択できます。
5. [次へ] をクリックします。
6. メールをどのように整理するかを選択します。たとえば、「指定されたフォルダーに移動する」を選択できます。
7. [フォルダー] ボタンをクリックし、メールを移動するフォルダーを選択します。
8. [次へ] をクリックします。
9. ルールに名前を付け、[完了] をクリックします。
これで、指定された条件に一致するメールが自動的に整理されるようになりました。
よくある質問
一括削除できるメールの範囲は?
特定の送信者、受信者、日付範囲、件名、本文を含む、受信トレイにあるすべてのメールを一括削除できます。
メールを復元できますか?
メールを一括削除すると、回復不能になります。削除する前に、重要なメールを別のフォルダーに移動するか、バックアップを取っておくことをお勧めします。
削除したメールを検索するにはどうすればよいですか?
削除したメールは検索ボックスから検索できません。代わりに、[削除済みアイテム] フォルダーを確認します。ただし、[削除済みアイテム] フォルダーから削除されたメールは復元できません。
一括削除に時間がかかりますか?
削除するメールの数によっては、一括削除に数分かかる場合があります。
メールを一括削除するためのキーボードショートカットはありますか?
Shift + Delete キーを押すと、選択したメールが削除されます。また、Ctrl + A キーを押してすべてのメールを選択してから、Delete キーを押すこともできます。
Outlookでメールを一括削除する方法をご紹介! に類似した他の記事を知りたい場合は、Windows 10 no Tsukaikata カテゴリにアクセスしてください。
コメントを残す

関連エントリ