iPhoneのメモで表を作成する方法を紹介!
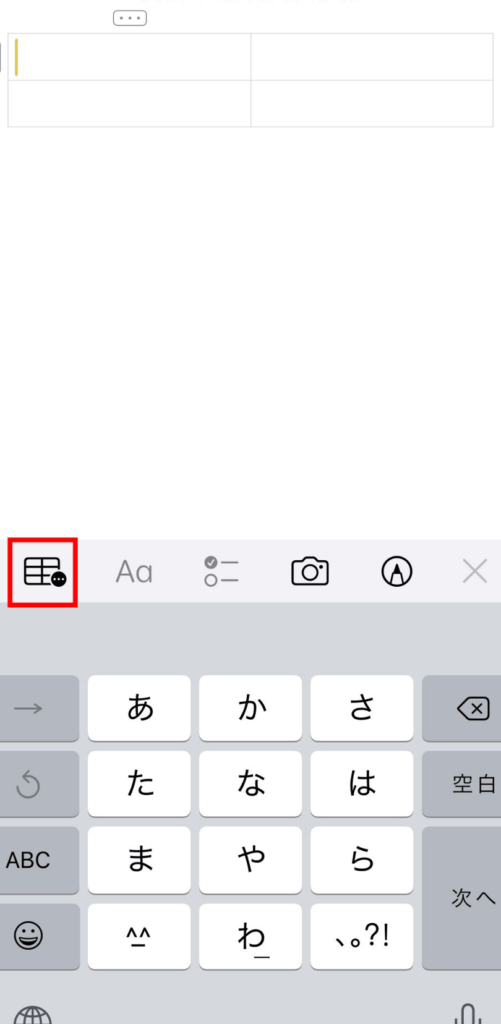
iPhoneのメモ機能で表を作成する方法を紹介します。iPhoneのメモ機能は便利ですが、表を作成する機能は標準では搭載されていません。そこで、今回は表を作成する方法を解説します。簡単な手順で表を作成できるので、ぜひ活用してみてください。

iPhoneのメモ機能で表を作成するには?
iPhoneのメモ機能で表を作成するには、以下の手順に従います。
1. メモアプリを開く
- iPhoneのホーム画面からメモアプリをタップします。
2. 新しいメモを作成する
- 画面右下の「新規メモ」アイコンをタップします。
3. 表を挿入する
- キーボードの上にあるツールバーの「表」アイコンをタップします。
4. 行と列を選択する
- 表の行と列の数を指定するオプションが表示されます。目的の行と列の数を選択します。
5. 表を作成する
- 「作成」ボタンをタップすると、選択した行と列からなる表がメモに挿入されます。
表を作成したら、次の操作を実行できます。
* セルの編集: セルをタップしてテキストを入力できます。
* セルの結合と分割: 隣のセルをタップして保持し、結合または分割オプションを選択します。
* セルの削除: セルをタップして保持し、「削除」オプションを選択します。
* 表のスタイルを変更する: 画面右上の「スタイル」ボタンをタップして、表の外観を変更できます。
表の機能はiOSのバージョンによって異なる場合があります。最新の機能については、Appleのサポートドキュメントを参照してください。
Appleのメモで表を増やすにはどうすればいいですか?
Apple メモで表を作成するには、次の手順に従います。
1. メモアプリを開き、新しいメモを作成するか、既存のメモを開きます。
2. 表を追加したい場所にカーソルを置きます。
3. 画面の上部にあるツールバーから「+」ボタンをクリックします。
4. 「表」オプションを選択します。
5. 表の行と列の数を選択するプロンプトが表示されます。
6. 希望の行と列の数を入力します。
7. 「挿入」ボタンをクリックします。
表がメモに挿入されます。表内のセルをクリックして、テキストを入力できます。列や行を追加するには、表の端にカーソルを置いて「+」ボタンをクリックします。列や行を削除するには、その列または行をクリックして「-」ボタンをクリックします。
iPhoneのメモに枠を作るにはどうすればいいですか?
iPhone のメモに枠を作る方法は以下のとおりです。
1. まず、メモアプリを立ち上げます。
2. 新しいメモを作成するか、既存のメモを開きます。
3. テキストを入力したい場所をタップしてカーソルを置きます。
4. キーボードの上にある「AA」アイコンをタップします。
5. 「枠」タブをタップします。
6. 使用したい枠を選択します。
7. 「追加」ボタンをタップします。
iPhoneのメモで書式を設定するには?
iPhone のメモに書式を設定するには、次の手順に従います。
1. メモアプリを開きます。
2. 新規メモを作成するか、既存のメモを開きます。
3. テキストを選択するか、カーソルを挿入します。
4. 画面の右上にある「AA」アイコンをタップします。
5. 書式設定オプション が表示されます。ここから、次の書式設定オプションを使用できます。
テキストのスタイル:
* 太字
* 斜体
* 下線
* 打ち消し線
見出し:
* 見出し 1
* 見出し 2
* 見出し 3
フォント:
* フォントの種類を変更する (システムフォントのみ)
テキストの色:
* テキストの色を変更する
インデントとマージン:
* インデントとマージンを設定する
箇条書きと番号付きリスト:
* 箇条書きリストを作成する
* 番号付きリストを作成する
ハイパーリンク:
* ハイパーリンクを作成する
コードブロック:
* コードブロックを作成する
引用ブロック:
* 引用ブロックを作成する
テーブル:
* テーブルを作成する
画像と添付ファイル:
* 画像や添付ファイルを挿入する
その他の옵션:
* 段落の左寄せ: 段落の左端揃えをする。
* 段落の中央寄せ: 段落の中央揃えをする。
* 段落の右寄せ: 段落の右端揃えをする。
* 行の間隔: 行間隔を変更する。
* 段落の間隔: 段落間隔を変更する。
ヒント:
* クイックフォーマット: テキストを選択し、「B」、「I」、「U」などのキーボードショートカットを使用すると、すばやく書式設定できます。
* 書式設定の削除: 書式設定されたテキストを選択し、「AA」メニューから「書式をクリア」をタップすると、書式設定を削除できます。
* 動作を元に戻す: 書式設定に満足できない場合は、「元に戻す」ボタンをタップして前の状態に戻します。
* メモをフォーマット付きテキストとしてエクスポート: メモアプリを開き、「ファイル」>「エクスポート」を選択すると、フォーマット付きテキスト (.rtf) ファイルとしてエクスポートできます。
よくある質問
iPhoneのメモで表を作成する方法を教えてください。
回答:
メモアプリで新しいメモを作成するか、既存のメモを開きます。ツールバーの「表を挿入」ボタンをタップします。
表に列や行を追加するにはどうすればよいですか?
回答:
表の右下にある小さな「+」ボタンをタップして、列または行を追加します。
表のサイズを変更するにはどうすればよいですか?
回答:
各列または行の境界線をドラッグして、サイズを変更できます。
表の背景色を変更するにはどうすればよいですか?
回答:
表を選択し、ツールバーの「ペイントバケツ」ボタンをタップします。次に、使用する色を選択します。
表の境界線の色やスタイルを変更するにはどうすればよいですか?
回答:
表を選択し、ツールバーの「境界線」ボタンをタップします。次に、境界線のスタイルと色を選択します。
iPhoneのメモで表を作成する方法を紹介! に類似した他の記事を知りたい場合は、Android Apuri no Tsukaikata カテゴリにアクセスしてください。
コメントを残す

関連エントリ