Windows10でお待ち下さいから進まない問題の対処法!
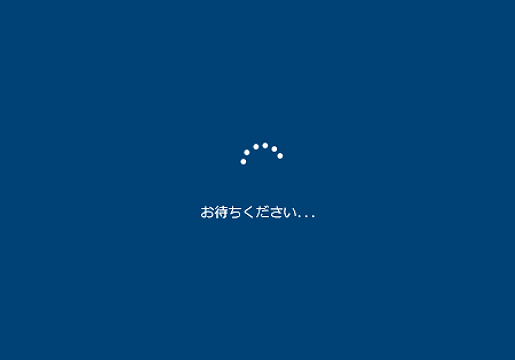
Windows10でお待ち下さいから先に進まない状態に陥ってしまうことはありませんか?困っている人も多いのではないでしょうか。今回は、そんな「お待ち下さい」から先に進まないときの対処法をご紹介します。

お待ちくださいから進まないWindows10の対処法は?
Windows10が「お待ちください」から進まない場合の対処法:
1. 強制終了する: 電源ボタンを10秒間長押しして強制終了します。その後、電源ボタンをもう一度押して再起動します。
2. セーフモードで起動する: 電源ボタンを押しながら、Shiftキーを押したままにします。Windows回復環境が起動したら、「詳細オプション」を選択します。次に、「トラブルシューティング」、「詳細オプション」、「スタートアップ設定」の順に選択します。「再起動」をクリックし、Shift + 5を押してセーフモードで起動します。
3. システムの復元を実行する: Windows回復環境を起動し、「詳細オプション」、「システムの復元」の順に選択します。復元ポイントを選択し、「次へ」をクリックします。
4. スタートアップ修復を実行する: Windows回復環境を起動し、「詳細オプション」、「スタートアップ修復」の順に選択します。
5. sfc /scannowコマンドを実行する: コマンドプロンプトを管理者として起動し、「sfc /scannow」コマンドを実行します。これにより、破損したシステムファイルを修復できます。
6. chkdskコマンドを実行する: コマンドプロンプトを管理者として起動し、「chkdsk c: /f」コマンドを実行します。これにより、ハードドライブのエラーがスキャンされ、修復されます。
7. Windows Updateを手動で適用する: Microsoft Update カタログから最新のWindows Updateを手動でダウンロードしてインストールします。
8. ハードウェアのトラブルシューティングを行う: ハードウェアの障害がないか確認します。メモリー、グラフィックカード、ストレージデバイスなどを別のデバイスと交換してみます。
9. クリーンインストールを実行する: すべてのデータをバックアップした後、Windows 10をクリーンインストールします。これにより、オペレーティングシステムが工場出荷時設定にリセットされます。
Shiftキーを押しながら再起動すると「お待ち下さい」と表示されますが、どう?
Shift キーを押しながら再起動すると、「お待ちください」と表示されます。これは、以下の理由によるものです。
* Shift キーを押しながら再起動すると、セーフ モードで起動されます。セーフ モードでは、最小限のドライバーとサービスのみがロードされ、問題のトラブルシューティングに役立ちます。
* 「お待ちください」というメッセージは、セーフ モードで起動している間、Windows が必要なドライバーとサービスをロードしていることを示しています。このプロセスには通常、数分かかる場合があります。
* セーフ モードで起動すると、問題のあるドライバーやサービスを無効にして、問題が解決するかどうかを確認できます。問題が解決した場合は、セーフ モードを終了して、通常どおり Windows を起動できます。
パソコンのようこそ画面から先に進まないのはなぜですか?
パソコンのようこそ画面から先に進まない原因はいくつか考えられます。
* ハードウェアの問題:
* ハードディスクドライブの故障
* メモリ(RAM)の問題
* マザーボードの故障
* ソフトウェアの問題:
* オペレーティングシステム(OS)の破損
* ドライバーのインストールの失敗
* マルウェアやウイルスによる感染
* その他の原因:
* 電源ケーブルの接続不良
* BIOSの設定が不正
* CMOS電池の消耗
具体的な原因を特定するには、以下のような手順を試してみてください。
* ハードウェアの確認:
* ハードディスクドライブやメモリの取り外しと再取り付け
* 電源ケーブルの接続を確認
* ソフトウェアの確認:
* セーフモードで起動して、OSを修復する
* ドライバーを更新する
* マルウェア対策ソフトウェアでスキャンを実行する
* その他の確認:
* 電源をオフにしてから、数秒待ってから再起動する
* BIOSの設定をデフォルトに戻す
* CMOS電池を交換する
それでも問題が解決しない場合は、専門家に相談することをお勧めします。
Windows10でフリーズしないためにはどうしたらいいですか?
Windows10でフリーズしないようにするには、次の方法があります。
1. 不要なプログラムを終了する
タスクマネージャーを開き、不要なプログラムやプロセスを終了します。
2. スタートアッププログラムを無効にする
スタートアッププログラムは、Windows起動時に自動的に実行されるプログラムです。不要なスタートアッププログラムを無効にすることで、Windowsの起動時間を短縮し、フリーズを防ぐことができます。
3. ハードディスクをデフラグする
ハードディスクのデフラグを行うことで、ハードディスク上のファイルが最適化され、ファイルへのアクセス速度が向上します。これにより、フリーズを防ぐことができます。
4. メモリを増設する
メモリが不足すると、Windowsがフリーズすることがあります。メモリを増設することで、フリーズを防ぐことができます。
5. グラフィックカードを更新する
グラフィックカードが古いと、Windowsがフリーズすることがあります。グラフィックカードを更新することで、フリーズを防ぐことができます。
6. Windowsをアップデートする
Windowsをアップデートすることで、バグや不具合が修正され、フリーズを防ぐことができます。
7. マルウェアをスキャンする
マルウェアに感染すると、Windowsがフリーズすることがあります。マルウェアをスキャンして削除することで、フリーズを防ぐことができます。
8. ハードウェアの点検
ハードウェアに問題があると、Windowsがフリーズすることがあります。ハードウェアに問題がないか点検し、必要に応じて修理または交換します。
よくある質問
パソコンを再起動する
問題が一時的なバグによるものである場合、パソコンを再起動することで解決する可能性があります。電源ボタンを長押しして再起動を選択するか、[スタート]メニューから[電源]>[再起動]をクリックします。
Windows Updateを実行する
Windows Updateにより、システムに重要な更新プログラムが適用され、バグが修正される場合があります。[設定]>[更新とセキュリティ]>[Windows Update]に移動し、[更新プログラムの確認]をクリックします。利用可能な更新プログラムがあればインストールします。
システムファイルチェッカーを実行する
システムファイルチェッカーは、破損したシステムファイルをスキャンして修復するツールです。コマンドプロンプトを管理者権限で開き、次のコマンドを実行します。
```
sfc /scannow
```
Windows システムイメージの復元を実行する
システムイメージの復元は、以前作成したシステムイメージからパソコンを復元するものです。[設定]>[更新とセキュリティ]>[回復]>[詳細起動]に移動し、[今すぐ再起動]をクリックします。[トラブルシューティング]>[詳細オプション]>[システムイメージの回復]を選択します。
クリーンインストールを実行する
他の方法で問題が解決しない場合は、クリーンインストールを実行する必要があります。これにより、Windows 10が再インストールされ、すべてのデータとアプリが削除されます。インストールメディアから起動し、[今すぐインストール]をクリックします。
Windows10でお待ち下さいから進まない問題の対処法! に類似した他の記事を知りたい場合は、Windows 10 no Tsukaikata カテゴリにアクセスしてください。
コメントを残す

関連エントリ