PowerPointで写真にぼかし加工をかける方法!
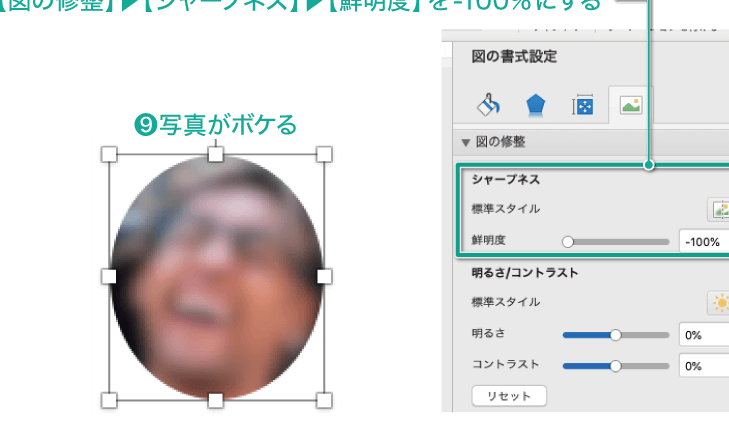
便利なPowerPointで写真にぼかし加工をかけたいと思いませんか?この機能を使えば、写真の背景をぼかしたり、特定の部分に注目を当てたりすることができます。今回は、PowerPointで簡単に写真にぼかし加工をかける方法をステップバイステップでご紹介します。

パワーポイントで画像にぼかしを入れる方法は?
パワーポイントで画像にぼかしを入れる方法
1. 画像を選択します。
2. 「ホーム」タブの「調整」グループで、「ぼかし」のドロップダウンメニューをクリックします。
3. 次のぼかしオプションから選択します。
* アートぼかし
* ぼかしギャラリー
4. 「ぼかしギャラリー」を選択した場合は、さまざまなぼかし効果のギャラリーが表示されます。目的の効果をクリックして適用します。
5. 「アートぼかし」を選択した場合は、次のオプションを使用してぼかしをカスタマイズできます。
* 半径: ぼかしの量を設定します。高い値ほど ぼかしが強くなります。
* 方向: ぼかしの方向を設定します。
* 形状: ぼかしの形状を設定します。
6. 「OK」をクリックしてぼかしを適用します。
パワーポイントで写真を部分的にぼかすには?
パワーポイントで写真を部分的にぼかす方法:
1. 写真を挿入する:
- スライドに写真を挿入します。
2. 「図ツール」タブを表示する:
- 写真を選択すると、[図ツール]タブが表示されます。
3. 「背景の削除」を使用する:
- [図ツール]タブの[書式]グループで、「背景の削除」をクリックします。
4. 削除する背景部分をマークする:
- 背景を削除する部分を赤いブラシでマークします。
- ぼかしを適用する部分を黒いブラシで保護します。
5. 変更を適用する:
- [変更の保持]をクリックします。
6. 背景効果を適用する:
- [図ツール]タブの[書式]グループで、「背景効果」をクリックします。
- 「ぼかし」を選択し、ぼかしの程度を設定します。
7. ぼかし効果を適用する:
- [図ツール]タブの[書式]グループで、「効果」をクリックします。
- 「ぼかし」を選択し、ぼかしの程度を設定します。
ヒント:
* 自然な結果を得るには、さまざまなブラシサイズとぼかしの程度を使用します。
* ぼかしの効果をさらに制御するには、「図の書式設定」ウィンドウを使用します。
* ぼかし効果は、プレゼンテーションの外観を向上させる強力なツールです。
パワーポイントで写真を一部モザイクにするには?
パワーポイントで写真を一部モザイクにする方法
1. 画像の挿入
* スライドに画像を挿入します。
2. 「図形の挿入」タブの「図形」セクションから「長方形」を選択します。
* モザイクをかける範囲を囲む長方形を作成します。
3. 長方形を選択した状態で、「図形の書式」タブの「図形の塗りつぶし」セクションから「塗りつぶし効果」を選択します。
* 「テクスチャ」タブをクリックし、「ピクセレート」を選択します。
4. 「ピクセレート」オプションで、モザイクのピクセルサイズを調整します。
* 値が大きいほど、モザイクがより粗くなります。
5. 「OK」をクリックして、モザイク効果を適用します。
* 長方形の範囲内にモザイクが適用されます。
ヒント:
* より自然なモザイクを作成するには、ピクセルサイズを小さくします。
* モザイクの範囲を調整するには、長方形のサイズを変更します。
* モザイクを画像の特定の部分にのみ適用するには、複数の長方形を使用して異なる範囲を作成します。
PPTで画像をマスキングするには?
PPTで画像をマスキングする方法
1. 図形またはシェイプを挿入する
* [挿入] タブをクリックします。
* [図形] または [シェイプ] グループから、使用する図形またはシェイプを選択します。
* スライドに描きます。
2. マスキングする画像を挿入する
* [挿入] タブをクリックします。
* [画像] をクリックし、コンピュータから画像を選択します。
* スライドに画像を挿入します。
3. 画像を選択し、マスクを適用する
* 画像をクリックして選択します。
* [書式] タブをクリックします。
* [図形の書式] グループで、[塗りつぶし] > [図を塗りつぶし] を選択します。
* 右側の [図の挿入] パネルで、先ほど挿入した図形またはシェイプを選択します。
4. マスキングを調整する
* マスキングを調整するには、画像上で図形またはシェイプをドラッグします。
* 図形またはシェイプのハンドルをドラッグして、サイズや形状を変更します。
* 図形またはシェイプを右クリックして、[シェイプの書式設定] オプションを選択し、塗りつぶし、枠線、効果などをカスタマイズします。
ヒント:
* さまざまな図形やシェイプを使用して、より複雑なマスクを作成できます。
* 透明な図形またはシェイプを使用して、画像の特定の部分のみをマスキングできます。
* マスキングされた画像を他のオブジェクトの上または下に配置できます。
よくある質問
写真のぼかし効果の追加方法
スライド上の写真をぼかすには、次の手順に従います。
1. ぼかしたい写真を選択します。
2. [書式] タブをクリックします。
3. [ピクチャのエフェクト] グループで、[芸術効果] をクリックします。
4. [ぼかし] を選択します。
5. ぼかしの強さを調整するには、[半径] スライダーを使用します。
ぼかし効果の適用範囲を指定する方法
ぼかし効果を特定の領域に適用するには、クリッピングマスクを使用します。
1. ぼかしたい写真を追加します。
2. ぼかし効果を適用したいオブジェクトを描画します(例:円形)。
3. 描画したオブジェクトを選択し、[書式] タブをクリックします。
4. [図形の塗りつぶし] グループで、[クリップアート] を選択します。
5. ぼかし効果を適用した写真を、[クリップアート] 設定の [図] ボックスにドラッグアンドドロップします。
写真を背景にぼかす方法
写真を背景にぼかすには、次の手順に従います。
1. スライドに写真とテキストを追加します。
2. テキストを選択し、[書式] タブをクリックします。
3. [段落] グループで、[行間の間隔] をクリックします。
4. [特殊] オプションを選択し、[文字の間隔の拡大] ボックスにパーセンテージを入力します。
ぼかし効果を削除する方法
ぼかし効果を削除するには、次の手順に従います。
1. ぼかされた写真を選択します。
2. [書式] タブをクリックします。
3. [ピクチャのエフェクト] グループで、[芸術効果] をクリックします。
4. [なし] を選択します。
ぼかし効果をスライド全体に適用する方法
スライド全体にぼかし効果を適用するには、次の手順に従います。
1. スライドマスタービューにアクセスします([表示] > [スライドマスター])。
2. スライドマスターのスライドを選択します。
3. [デザイン] タブをクリックします。
4. [スライドの背景の書式設定] グループで、[背景スタイル] をクリックします。
5. [芸術効果] タブで、[ぼかし] を選択します。
PowerPointで写真にぼかし加工をかける方法! に類似した他の記事を知りたい場合は、Windows 10 no Tsukaikata カテゴリにアクセスしてください。
コメントを残す

関連エントリ