Macのトラックパッドの使い方まとめ!トラックパッドを使ってMacを自由に操作しよう!
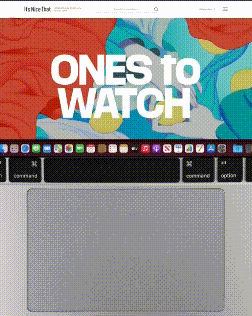
Macユーザー必見!トラックパッドを使いこなしてMacを自在に操作しよう!

Macのトラックパッドをダブルタップするとどうなる?
Macのトラックパッドをダブルタップすると、次の操作を実行できます。
* Mission Control を開く: デスクトップ、フルスクリーンアプリ、Split View ウィンドウのすべてを表示します。
* アプリ切り替え: 開いているアプリ間をすばやく切り替えます。
* 通知センターを開く: 通知やウィジェットにアクセスします。
* Launchpad を開く: すべてのインストール済みアプリを表示します。
* デスクトップを表示する: すべてのウィンドウを最小化してデスクトップを表示します。
* QuickTime Player で一時停止/再生: 動画の再生を一時停止または再開します。
* Finder で新しいタブを作成: 新しい Finder ウィンドウを作成します。
* メールで新しいメッセージを作成: 新しいメールメッセージを作成します。
Macのトラックパッドでページ間をスワイプするには?
Mac トラックパッドによるページ間のスワイプ方法:
1. トラックパッドの端から中央に向かって、3 本または 4 本の指でスワイプします。
2. スワイプする方向は、移動したいページの方向に応じて変わります。
例:右にスワイプすると、1 ページ右へ移動します。
3. スワイプの距離で移動するページ数が決まります。
例:長くスワイプすると、より多くのページを移動します。
Macのトラックパッドをタッチでクリックするには?
Macのトラックパッドをタッチでクリックするには、次の手順に従ってください。
1. システム環境設定を開く
2. 「アクセシビリティ」をクリック
3. 左側のメニューから「マウスとトラックパッド」を選択
4. 「トラックパッドオプション」をクリック
5. 「タップでクリック」にチェックを入れる
これで、トラックパッドをタッチすることでマウスのクリックと同じ操作が可能になります。
Macのタッチパッドは二本指でどう操作する?
Mac のタッチパッドは、二本指で様々な操作を行うことができます。
1. 上下にスクロール
* 二本指をタッチパッド上に置き、上下にスワイプします。
2. 左右にスクロール
* 二本指をタッチパッド上に置き、左右にスワイプします。
3. ズーム
* 二本指をタッチパッド上に置き、拡大または縮小する方向にスワイプします。
4. ページを前に進んだり後ろに戻ったり
* 二本指をタッチパッド上に置き、左右にスワイプします。
5. アプリケーションを切り替え
* 二本指をタッチパッド上に置き、上方向にスワイプします。
6. Mission Control を表示
* 二本指をタッチパッド上に置き、下方向にスワイプします。
7. 通知センターを表示
* 二本指をタッチパッド上に置き、画面の一番左から右にスワイプします。
8. デスクトップを表示
* 二本指をタッチパッド上に置き、画面の一番右から左にスワイプします。
9. ゴミ箱を開く
* 二本指をタッチパッド上に置き、画面の下端を上方向にスワイプします。
10. アプリケーションの全画面表示を解除
* 二本指をタッチパッド上に置き、アプリウィンドウの左上隅から右下にスワイプします。
よくある質問
Macのトラックパッドでスクロールするには?
スクロールしたいウェブページやドキュメントの上に2本の指を置き、上下にドラッグします。
Macのトラックパッドでズームするには?
2本の指でトラックパッドをピンチイン(縮小)またはピンチアウト(拡大)します。
Macのトラックパッドでアプリを切り替えるには?
3本指を左右にスワイプしてアプリを切り替えます。
MacのトラックパッドでMission Controlを開くには?
4本指を上にスワイプして、Mission Controlを開きます。
MacのトラックパッドでSpotlight検索を行うには?
2本指でトラックパッドを下にスワイプして、Spotlight検索を開きます。
Macのトラックパッドの使い方まとめ!トラックパッドを使ってMacを自由に操作しよう! に類似した他の記事を知りたい場合は、Mac no Tsukaikata カテゴリにアクセスしてください。
コメントを残す

関連エントリ