Macで音声を録音する方法!ボイスレコーダー代わりに便利!
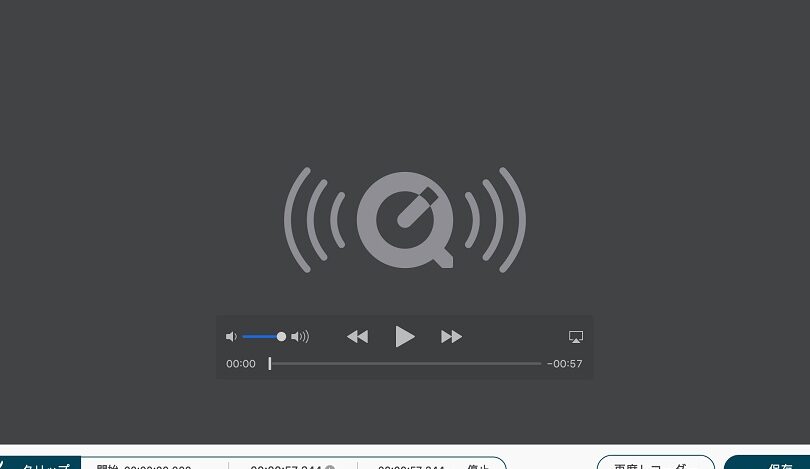
Macで、高音質の音声を簡単に録音する方法をご紹介します!
ボイスレコーダーの代わりとして、手軽かつ便利に利用できます。外出先でもPCがあれば、すぐに録音を開始できます。また、Macに標準搭載の音声録音機能を使用するため、追加のソフトウェアやアプリをインストールする必要はありません。
それでは、早速始めましょう!

Macで音声のみ録音するにはどうすればいいですか?
Macで音声のみを録音する方法は次のとおりです。
1. [アプリケーション] > [ユーティリティ] > [Audio MIDI設定] を開きます。
2. [入力] タブをクリックします。
3. 使用する入力デバイスを選択します。
4. 「入力フォーマット」のドロップダウンメニューから、[カスタム...] を選択します。
5. 「チャンネル」のドロップダウンメニューから、[モノラル] を選択します。
6. 「サンプルレート」のドロップダウンメニューから、[44.1 kHz] を選択します。
7. 「ビット深度」のドロップダウンメニューから、[16 ビット整数] を選択します。
8. [OK] をクリックします。
9. [GarageBand] などの録音ソフトウェアを開きます。
10. オーディオトラックを作成します。
11. 「入力モニタリング」アイコンをクリックし、選択した入力デバイスが選択されていることを確認します。
12. [録音] ボタンをクリックして録音を開始します。
Macで音声付きで録画するにはどうしたらいいですか?
Macで音声付きで録画する方法
1. QuickTime Playerを使う
* QuickTime Playerを起動します。
* メニューバーから「ファイル」>「新規画面収録」を選択します。
* 「オプション」ボタンをクリックして、マイク入力や画面サイズを設定します。
* 「録画」ボタンをクリックして録画を開始します。
* 「停止」ボタンをクリックして録画を終了します。
2. OBS Studioを使う
* OBS Studioをダウンロードしてインストールします。
* OBS Studioを起動します。
* 「ソース」タブで、「+」ボタンをクリックして「音声入力キャプチャ」を追加します。
* 「キャプチャモード」で「音声入力キャプチャ」を選択し、マイクを選択します。
* 「シーン」タブで、画面をキャプチャするための「シーン」を作成します。
* 「開始」ボタンをクリックして録画を開始します。
* 「停止」ボタンをクリックして録画を終了します。
3. ScreenFlowを使う
* ScreenFlowをダウンロードしてインストールします。
* ScreenFlowを起動します。
* 「新しい録画」ボタンをクリックします。
* 「マイク」タブで、マイクを選択します。
* 「画面」タブで、画面をキャプチャするための領域を選択します。
* 「録画」ボタンをクリックして録画を開始します。
* 「停止」ボタンをクリックして録画を終了します。
MacでWeb会議の録音はできますか?
Mac で Web 会議を録音できます。方法を以下に示します。
内蔵機能
* スクリーンショットユーティリティ: 画面上のアクティビティを録画できます。メニューバーから「ファイル」>「新しい画面収録」の順に選択します。
サードパーティ製アプリ
* QuickTime Player: ビデオやオーディオを録画できるメディアプレーヤーです。ファイルメニューから「新しい画面収録」を選択します。
* OBS Studio: オープンソースのライブストリーミングおよび画面録画ソフトウェアです。[Web サイト](https://obsproject.com/) からダウンロードできます。
手順
1. Web 会議ツールを開きます。
2. 画面録画ソフトウェアを開きます。
3. 録画したい領域を選択します。
4. 録画を開始します。
5. 録画を終了します。
ヒント
* 外部マイクを使用すると、よりクリアなオーディオが得られます。
* 「システムサウンドを含める」オプションをオンにすると、コンピューターから再生されるサウンドも録画されます。
* 録画はコンピューターのハードドライブに保存されます。
Macでラインの録音はできますか?
はい、MacでLINEの通話を録音することはできます。方法は次のとおりです。
必要なもの:
* Mac
* サウンドレコーダーソフトウェア(例:Audacity、QuickTime Player)
手順:
1. サウンドレコーダーソフトウェアを開く
Audacityなどのサウンドレコーダーソフトウェアを起動します。
2. オーディオ入力設定を調整する
サウンドレコーダーソフトウェアのオーディオ入力設定で、「LINE」または「内蔵マイク」を選択します。
3. LINE通話の設定
LINEアプリを開き、通話したい相手を選択します。通話画面が表示されたら、右上の「詳細」ボタンをクリックします。
4. オーディオ設定の変更
「詳細」画面の「オーディオ設定」セクションで、「スピーカー」を「LINE」または「内蔵マイク」に設定します。
5. 通話の録音を開始する
サウンドレコーダーソフトウェアで録音を開始します。LINE通話が開始されると、通話の音がソフトウェアに記録されます。
6. 通話の録音を停止する
通話が終了したら、サウンドレコーダーソフトウェアで録音停止ボタンをクリックします。
記録された通話の保存
録音された通話は、選択したサウンドレコーダーソフトウェアで保存されます。Audacityの場合は、「ファイル」>「書き出し」メニューを使用して、通話をMP3などのオーディオファイルとして保存できます。
よくある質問
Mac で高音質で録音ができますか?
はい、Mac 標準のボイスメモアプリや QuickTime Player は、高品質な音声を録音できます。また、GarageBand や Logic Pro などのプロフェッショナルなオーディオ編集ソフトウェアを使用すると、さらに高品位な録音が可能です。
ボイスレコーダーに比べて、Mac で録音するメリットは?
* 内蔵マイクを使用できるため、持ち運ぶ必要がない。
* さまざまなオーディオ編集ツールを使用して、音声を編集や調整できる。
* 高品質な外部マイクを接続して、プロ並みの録音が可能。
* Mac のストレージに保存できるため、録音を無期限に保存可能。
Mac で録音を開始するのに必要なものは?
Mac 標準のボイスメモアプリまたは QuickTime Player を使用するには、追加のハードウェアは必要ありません。ただし、外部マイクを使用する場合は、マイクが Mac と互換性があることを確認する必要があります。
録音したオーディオを他のアプリケーションで編集できますか?
はい、録音したオーディオは GarageBand や Audacity などのオーディオ編集アプリケーションにインポートできます。これらのアプリケーションを使用して、音声をトリミング、編集、エフェクトの追加などの操作を行うことができます。
Mac で録音したオーディオを共有するにはどうすればよいですか?
録音したオーディオは、メール、メッセージ、AirDrop などのさまざまな方法で共有できます。また、ファイル共有サービスを使用して、録音をクラウドにアップロードして他のユーザーと共有することもできます。
Macで音声を録音する方法!ボイスレコーダー代わりに便利! に類似した他の記事を知りたい場合は、Mac no Tsukaikata カテゴリにアクセスしてください。
コメントを残す

関連エントリ