Windows Searchとは?無効化の影響と無効化方法を解説!
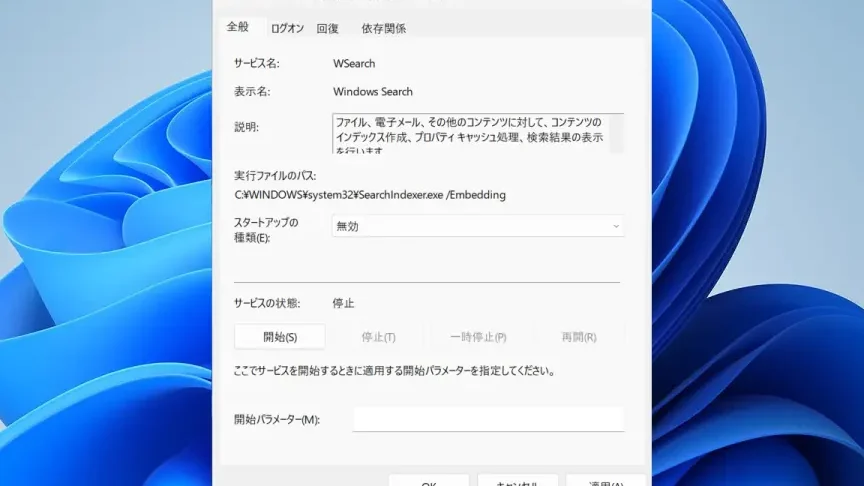
Windows 検索とは、Windows オペレーティングシステムに搭載された、ファイルやプログラム、設定などのコンテンツをコンピュータ内から検索する機能です。非常に便利ですが、一部のユーザーにとっては不要な機能と感じることもあります。

Windows SearchをOFFにするには?
Windows Searchを無効にするには、次の手順に従ってください。
1. [スタート]ボタンをクリックします。
2. [設定]を選択します。
3. [プライバシー]を選択します。
4. [検索の許可]を選択します。
5. [クラウドのコンテンツを検索ボックスとタスクバーで検索する]をオフにします。
6. [検索ボックスにウェブの検索結果を含める]をオフにします。
7. [ドキュメント、アプリ、設定を検索ボックスで検索する]をオフにします。
Windows Searchをアンインストールする方法は?
Windows Search をアンインストールする方法
1. Windows PowerShell を開く
* スタートメニューから「PowerShell」と入力して右クリックし、「管理者として実行」を選択します。
2. コマンドを入力する
次のコマンドを入力し、Enter キーを押します。
```
Get-AppxPackage -Name Microsoft.Windows.Search | Remove-AppxPackage
```
3. アンインストールの完了を待つ
コマンドが完了するまでお待ちください。
4. 再起動する
変更を有効にするには、コンピューターを再起動します。
注意: Windows Search をアンインストールすると、[スタート] メニューの検索機能やCortana が機能しなくなります。検索機能を回復するには、Windows 10 の設定から Windows Search を再インストールする必要があります。
Windowsの機能の有効化または無効化はどのように設定するのでしょうか?
Windows の機能の有効化または無効化を設定するには、以下の手順に従います。
1. [スタート] メニューから [コントロールパネル] を開きます。
2. [プログラム] をクリックします。
3. [Windows の機能の有効化または無効化] をクリックします。
4. 有効化または無効化したい機能のチェックボックスをオンまたはオフにします。
5. [OK] ボタンをクリックします。
必要な機能が有効または無効になったことを確認するには、[スタート] メニューから [すべてのプログラム] をクリックし、[Windows の機能] フォルダーを開きます。有効な機能はチェックマーク付きで表示されます。
Windows Searchの修復方法は?
Windows Search の修復方法
1. インデックスサービスの再起動
* スタートメニューを開きます。
* "services.msc" と入力し、Enter キーを押します。
* "Windows Search" サービスを見つけて、右クリックして "再起動" をクリックします。
2. インデックスの再構築
* スタートメニューを開きます。
* "コントロールパネル" を検索して開きます。
* "インデックスオプション" をクリックします。
* "詳細設定" タブをクリックします。
* "トラブルシューティング" セクションで、"再構築" ボタンをクリックします。
3. インデックス場所の追加
* インデックスオプションにアクセスします。(手順 2 と同じ)
* "変更" ボタンをクリックします。
* インデックスに含める場所を選択して、"OK" をクリックします。
4. インデックスの再作成
* インデックスオプションにアクセスします。(手順 2 と同じ)
* "詳細設定" タブをクリックします。
* "インデックスの再作成" ボタンをクリックします。
5. スタートメニューのトラブルシューターを使用する
* スタートメニューを開きます。
* "トラブルシューター" と検索して開きます。
* "プログラム" セクションで、"Windows Search" をクリックし、"トラブルシューターを実行する" をクリックします。
6. システムファイルチェッカーを実行する
* スタートメニューを開きます。
* "コマンドプロンプト" を検索して、管理者として実行します。
* 次のコマンドを入力して Enter キーを押します。
```
sfc /scannow
```
7. Windows Update を実行する
* スタートメニューを開きます。
* "設定" を開きます。
* "更新とセキュリティ" をクリックします。
* "更新プログラムの確認" ボタンをクリックします。
8. Windows Search サービスを無効にしてから有効にする
* "services.msc" を開きます。(手順 1 と同じ)
* "Windows Search" サービスを見つけて、右クリックして "停止" をクリックします。
* しばらくしてから、もう一度右クリックして "開始" をクリックします。
9. コンピューターの再起動
* コンピューターを再起動すると、Windows Search の問題が解決する場合があります。
よくある質問
Windows Searchとは?
Windows Searchは、Windowsオペレーティングシステムに組み込まれた検索サービスです。ファイル、アプリ、設定などのコンピューター内のアイテムをすばやく検索できます。
Windows Searchを無効にする影響は?
Windows Searchを無効にすると、検索バーからコンピューター内のアイテムを検索できなくなります。また、Cortanaなどの他の機能にも影響が出る場合があります。
Windows Searchを無効にする方法は?
Windows Searchを無効にするには、次の手順に従います。
1. レジストリエディター(regedit)を開きます。
2. 次のキーに移動します。
コンピューターHKEY_LOCAL_MACHINESOFTWAREPoliciesMicrosoftWindows
3. 新しいDWORD(32ビット)値を作成します。
4. 値の名前を「Search」にします。
5. 値のデータを1に変更します。
6. レジストリエディターを閉じ、コンピューターを再起動します。
Windows Searchを有効にする方法は?
Windows Searchを有効にするには、次の手順に従います。
1. レジストリエディター(regedit)を開きます。
2. 次のキーに移動します。
コンピューターHKEY_LOCAL_MACHINESOFTWAREPoliciesMicrosoftWindows
3. 「Search」という名前のDWORD値を見つけます。
4. 値のデータを0に変更します。
5. レジストリエディターを閉じ、コンピューターを再起動します。
Windows Searchの検索範囲を変更するには?
Windows Searchの検索範囲を変更するには、次の手順に従います。
1. 設定アプリを開きます。
2. [検索]をクリックします。
3. [検索のアクセス許可と履歴]タブをクリックします。
4. [見つかった場所]ドロップダウンリストから、検索する場所を選択します。
Windows Searchとは?無効化の影響と無効化方法を解説! に類似した他の記事を知りたい場合は、Windows 10 no Tsukaikata カテゴリにアクセスしてください。
コメントを残す

関連エントリ