履歴書などのPDFに画像を貼り付ける方法を紹介!
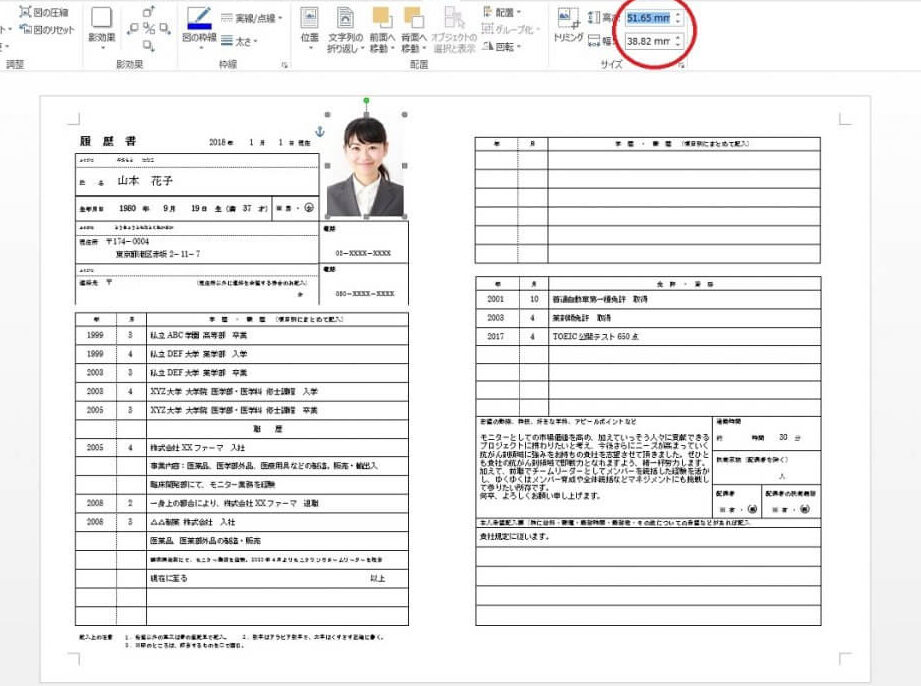
履歴書や職務経歴書などのPDFファイルに画像を挿入する方法をお探しですか?この記事では、PCやスマートフォンを使って簡単に画像を挿入する方法をご紹介します。画像を追加することで、あなたの履歴書や職務経歴書をさらに魅力的で、印象的なものにすることができます。
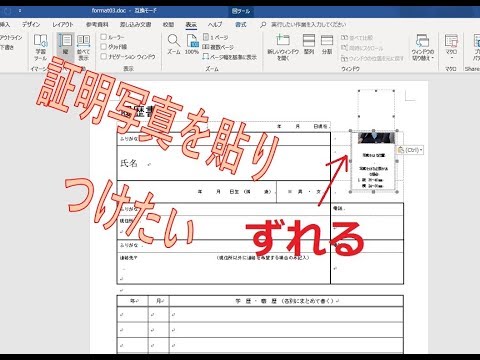
PDFの履歴書に画像を貼り付けるには?
PDF履歴書に画像を貼り付ける方法
1. 画像を挿入する
* Acrobat ReaderまたはAdobe Acrobat Proを開きます。
* ファイルメニューから「ドキュメント」→「挿入」→「ファイルから」を選択します。
* 画像ファイルを選択し、「開く」をクリックします。
2. 画像を配置する
* カーソルを移動して画像を挿入する場所をクリックします。
* 画像をクリックすると、境界線が表示されます。
* 画像をドラッグして目的の位置に移動できます。
3. 画像のサイズを変更する
* 画像の境界線の一方のコーナーをドラッグして、画像のサイズを変更します。
* Shiftキーを押しながらコーナーをドラッグすると、縦横比を維持できます。
4. 画像のトリミング
* 画像をクリックして選択します。
* ツールバーの「トリミング」ボタンをクリックします。
* 画像のトリミングハンドルをドラッグして、トリミングする領域を選択します。
* 「トリミング」ボタンをクリックします。
5. 背景を透明にする
* 画像をクリックして選択します。
* ツールバーの「背景の削除」ボタンをクリックします。
* 背景を削除する領域を選択します。
* 「変更を適用」ボタンをクリックします。
6. 画像を透明化する
* 画像をクリックして選択します。
* ツールバーの「透明度」ボタンをクリックします。
* スライダーをドラッグして、透明度を設定します。
7. 画像の固定
* 画像をクリックして選択します。
* ツールバーの「固定」ボタンをクリックします。
* 画像は現在の位置に固定され、テキストや他のオブジェクトによって移動しなくなります。
ヒント
* 画像は、JPEG、PNG、TIFFなど、さまざまな形式を使用できます。
* 画像の解像度は300dpi以上にすることをお勧めします。
* 画像が履歴書のサイズを超えないようにしてください。
* ファイルサイズを小さくするために、画像を圧縮することを検討してください。
PDFに画像を貼り付ける方法は?
PDF に画像を貼り付ける方法
方法 1: 画像をドラッグアンドドロップ
1. PDF ファイルを PDF アプリケーションで開きます。
2. 外部のファイルブラウザまたはデスクトップから画像ファイルを選択します。
3. 画像ファイルをドラッグして PDF ファイルの上にドロップします。
4. 画像が PDF の希望の位置に貼り付けられます。
方法 2: 画像を挿入
1. PDF アプリケーションで [挿入] メニューをクリックします。
2. [画像] オプションを選択します。
3. 画像ファイルを選択するファイルダイアログボックスが表示されます。
4. 画像ファイルを選択して [開く] をクリックします。
5. 画像が PDF の希望の位置に貼り付けられます。
ヒント:
* 画像をより正確に配置するには、[オブジェクトの選択] ツールを使用して、画像を正しい場所に移動します。
* 画像のサイズを変更するには、画像の端点をドラッグするか、[プロパティ] ダイアログボックスで寸法を調整します。
* 透明度やその他のオプションを調整するには、[プロパティ] ダイアログボックスを使用します。
履歴書に写真や画像を貼り付ける方法は?
履歴書に写真や画像を貼り付ける方法
履歴書に写真を貼り付ける際には、以下の手順に従ってください。
1. 適切なサイズの写真を用意する
履歴書に最適な写真のサイズは、縦4cm×横3cmです。カラー、白黒どちらでも構いません。
2. 写真をまっすぐに貼る
写真を履歴書に貼る際は、写真の周囲に余白がないように、まっすぐに貼ってください。歪んだり斜めになったりしないように注意しましょう。
3. ノリやテープを使う
写真を履歴書に貼る際は、ノリやテープを使用します。のりを使う場合は、写真の縁に均等に薄く塗ってください。テープを使う場合は、両面テープなど、目立たないテープを使用しましょう。
4. 引っ掛けないように注意する
写真の周囲をノリで固めた後は、履歴書を曲げたり折ったりしないように気をつけましょう。写真が引っ掛かって剥がれてしまわないように注意してください。
5. 余分な部分を切り取る
写真を貼った後、履歴書からはみ出した余分な部分を切り取ってください。はみ出していると見栄えが悪くなってしまいます。
画像を貼り付ける場合の注意点
画像を履歴書に貼り付ける場合は、以下の点に注意してください。
* 画像のサイズは、縦4cm×横3cm以内にする。
* 画像は鮮明で、顔などがはっきりとわかるものを使用する。
* 画像の背景は単色で、無地の白や黒などにする。
* 画像のファイル形式は、JPEGまたはPNGを使用する。
JUST PDFで画像を貼り付ける方法は?
JUST PDFに画像を貼り付ける方法
JUST PDFで画像を貼り付けるには、以下の手順を行います。
1. 画像を準備する
画像ファイルをコンピューターで準備します。サポートされているのは、JPG、PNG、BMP、GIF形式です。
2. JUST PDFを開く
JUST PDFアプリケーションを起動します。
3. ドキュメントを作成または開く
新しいドキュメントを作成するか、既存のドキュメントを開きます。
4. 「挿入」タブをクリック
画面上部の「挿入」タブをクリックします。
5. 「画像」をクリック
「挿入」タブの中にある「画像」をクリックします。
6. 画像を選択
開いたダイアログボックスで、貼り付けたい画像を選択し、「開く」をクリックします。
7. 画像を配置
画像がドキュメントに挿入されます。マウスで画像をドラッグして、希望の位置に移動します。
8. サイズの調整
画像のサイズを調整するには、画像の端にある角点をドラッグして、縦横比を維持したまま拡大縮小します。
9. 回転
画像を回転するには、画像を右クリックして、「画像の回転」から希望の角度を選択します。
10. 完了
画像の貼り付けと配置が完了したら、「完了」をクリックして作業を終了します。
ヒント:
* 画像を透明にしたい場合は、「右クリック」>「画像の透明化」から透明度を設定できます。
* 画像をトリミングしたい場合は、「右クリック」>「画像のトリミング」から希望の領域を選択できます。
* 画像を複数のページにまたがって貼り付けることはできません。
よくある質問
PDFファイルに画像を貼り付けるにはどうすればいいですか?
PDFファイルに画像を貼り付けるには、PDF編集ソフトウェアを使用します。一般的なPDF編集ソフトウェアには、Adobe Acrobat Reader DC、Foxit Reader、Nitro PDF Readerなどがあります。
画像をPDFファイルに貼り付けた後に編集できますか?
ほとんどのPDF編集ソフトウェアでは、画像を貼り付けた後に編集できます。画像のサイズ変更、移動、回転、削除ができます。
PDFファイルに複数の画像を貼り付けることはできますか?
はい、PDFファイルに複数の画像を貼り付けることができます。各画像を別々のレイヤーに貼り付け、必要に応じてレイヤーの順序を変更できます。
PDFファイルに貼り付けた画像の品質は維持されますか?
貼り付けた画像の品質は、元の画像の品質とPDF編集ソフトウェアの設定によって異なります。高品質な画像を使用し、適切な品質設定を選択することで、画像の品質をできるだけ維持できます。
他の形式の画像をPDFファイルに貼り付けることはできますか?
はい、ほとんどのPDF編集ソフトウェアは、JPG、PNG、GIF、TIFFなどの一般的な画像形式をサポートしています。ただし、一部のソフトウェアでは、特定の形式の画像をサポートしていない場合があります。
履歴書などのPDFに画像を貼り付ける方法を紹介! に類似した他の記事を知りたい場合は、Windows 10 no Tsukaikata カテゴリにアクセスしてください。
コメントを残す

関連エントリ