Thunderbirdでデータ移行する方法を紹介!
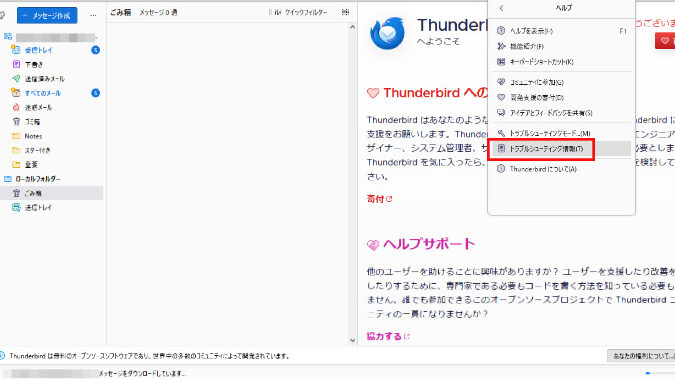
スマートフォンやパソコンを買い替えたり、新しいメールアドレスを取得したりした際に、メールやアドレス帳のデータを移行する必要が生じることがあります。Thunderbirdは、メールやアドレス帳を管理するオープンソースのメールクライアントで、データの移行機能も備えています。この記事では、Thunderbirdを使用してデータを移行する方法を順を追って説明します。

Thunderbirdのデータファイルを移行するにはどうしたらいいですか?
サンダーバードのデータファイルを移行するには、次の手順に従います。
1. 現在のプロファイルファイルをバックアップします。
- メニューバーの「ヘルプ」>「トラブルシューティング情報」をクリックします。
- 「プロファイルフォルダーを開く」ボタンをクリックします。
- プロファイルフォルダー内のすべてのファイルを安全な場所にコピーします。
2. 新しいコンピューターにサンダーバードをインストールします。
3. サンダーバードを起動します。
4. 新しいプロファイルを作成するか、既存のアカウントをインポートします。
- 新しいプロファイルを作成するには: 「ファイル」>「新規プロファイルの作成」をクリックし、プロファイルの名前を入力します。
- 既存のアカウントをインポートするには: 「ファイル」>「プロファイルのインポート」をクリックし、バックアップしたプロファイルフォルダーを選択します。
5. 完了しました。
サンダーバードはバックアップしたデータを新しいプロファイルに復元します。すべてのメール、アドレス帳、設定が新しいコンピューターに移行されます。
追加のヒント:
* 移行前にサンダーバードを閉じる必要があります。
* 移行中はインターネット接続が安定していることを確認してください。
* 大量のデータがある場合は、移行に時間がかかる場合があります。
* 移行に問題がある場合は、[サンダーバードサポート](https://support.mozilla.org/ja/thunderbird/) にお問い合わせください。
Thunderbirdにメールのデータをインポートする方法は?
Thunderbirdにメールデータのインポート方法
1. Thunderbirdの起動
Thunderbirdアプリケーションを起動します。
2. メニューバーから「ファイル」を選択
画面上部のメニューバーから「ファイル」をクリックします。
3. 「インポート」を選択
「ファイル」メニューから「インポート」を選択します。
4. インポートウィザードの起動
「インポート」サブメニューから「メールアカウント」を選択します。これにより、インポートウィザードが起動します。
5. 「メール」を選択
インポートウィザードの「今すぐインポートする」ページで、「メール」オプションを選択します。
6. メールデータファイルの選択
「メールデータファイルの選択」ボタンをクリックし、インポートするメールデータファイル(通常は .mbox ファイル)を選択します。
7. 宛先フォルダの選択
インポートされたメールを保存する目的のフォルダを選択します。
8. インポートオプションの設定
必要に応じて、インポートオプションを設定します。たとえば、インポートするフォルダやメッセージの種類を選択できます。
9. インポートの開始
「OK」ボタンをクリックしてインポートを開始します。
インポート処理が完了すると、選択したフォルダにメールデータが表示されます。
Thunderbirdのアカウント設定をエクスポートするにはどうすればよいですか?
サンダーバードのアカウント設定をエクスポートするには、次の手順に従ってください。
1. サンダーバードを起動します。
2. 「ツール」メニューから「アカウント設定」を選択します。
3. 「エクスポート」ボタンをクリックします。
4. ファイル名と保存先を選択します。
5. 「保存」ボタンをクリックします。
エクスポートされたファイルには、すべてのアカウント設定が含まれます。このファイルを別のコンピュータにインポートして、アカウント設定を復元できます。
サンダーバードで転送する方法は?
サンダーバードの輸送方法は、任務の規模や状況に応じて異なります。一般的には、次の方法が使用されています。
メインジェットポッド
* サンダーバード1号や2号などの大型ビークルを輸送するための巨大なコンテナです。
* ジェットエンジンを搭載しており、超音速飛行が可能です。
* ビークルは、ポッド内のドッキングステーションに固定されます。
収納リング
* 小型ビークルや人員を輸送するためのリング状のコンテナです。
* TB3号などに搭載されており、展開時には展開されます。
* ビークルや人員は、リング内のマグネットによって固定されます。
着脱式モジュール
* TB4号や5号などのビークルの一部を交換するためのモジュールです。
* 任務に応じて、異なるモジュールが取り付けられます。
* モジュールの交換は、ドッキングシステムを通じて行われます。
空中輸送
* TB2号などのヘリコプターが、人員や物資を空中で輸送します。
* 貨物フックや吊り下げシステムを使用して、荷物を持ち上げます。
地上輸送
* ファブ1号などの車両が、人員や物資を地上で輸送します。
* トレーラーやコンテナを使用して、荷物を運搬します。
特殊輸送手段
* 特殊な任務では、次のような特殊輸送手段が使用される場合があります。
* 掘削機: TB4号に搭載されており、地中を掘削します。
* 水中ポッド: TB2号に搭載されており、水中作戦に使用されます。
* 航空機キャリア: TB3号に搭載されており、航空機を輸送します。
転送手順
転送手順は、次のとおりです。
1. 転送対象のビークルや人員を準備します。
2. 適切な輸送方法を選択します。
3. 転送対象を輸送コンテナに固定します。
4. コンテナをサンダーバードビークルに搭載します。
5. サンダーバードビークルを飛び立たせ、転送先に向かいます。
6. 転送先に到着したら、輸送コンテナを降ろします。
7. 転送対象をコンテナから解放します。
よくある質問
サンダーバードでデータを移行する方法を教えてください。
サンダーバードのメニューバーから、「ファイル」>「インポート」を選択します。
メールアカウントからメールデータをインポートする方法を教えてください。
「インポート」ウィザードで「メール」を選択し、「次へ」をクリックします。メールアカウント情報を入力し、「OK」をクリックします。
他のメールクライアントからメールデータをインポートする方法を教えてください。
インポートウィザードで「メール」を選択し、「ファイルから」を選択してメールデータファイルを指定します。ファイルの形式は、EML、MBOX、MSGなどに対応しています。
アドレス帳のデータをインポートする方法を教えてください。
インポートウィザードで「アドレス帳」を選択し、「CSVファイルから」を選択してアドレス帳データファイルを指定します。ファイルの形式は、CSVファイルに対応しています。
カレンダーのデータをインポートする方法を教えてください。
インポートウィザードで「カレンダー」を選択し、「ICSファイルから」を選択してカレンダーデータファイルを指定します。ファイルの形式は、ICSファイルに対応しています。
Thunderbirdでデータ移行する方法を紹介! に類似した他の記事を知りたい場合は、Windows 10 no Tsukaikata カテゴリにアクセスしてください。
コメントを残す

関連エントリ