Microsoftアカウントの情報を変更する方法を紹介!
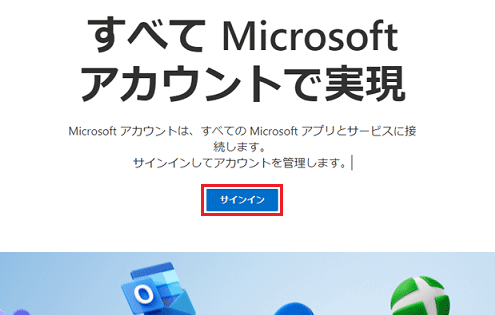
皆さん、こんにちは。Microsoftアカウントの情報が古くなったり、変更が必要になったりしたことはありませんか?この記事では、簡単にMicrosoftアカウントの情報を変更する方法を説明します。変更したい項目に合わせて、以下の手順に従ってください。

Microsoftアカウントの変更はできますか?
はい、Microsoftアカウントは変更できます。以下の手順に従ってください。
1. Microsoftアカウントのサインインページにアクセスします。
2. 「サインインオプション」をクリックします。
3. 「アカウントの編集」を選択します。
4. 「電子メールアドレスまたは電話番号」セクションで、「編集」ボタンをクリックします。
5. 新しい電子メールアドレスまたは電話番号を入力します。
6. 「保存」ボタンをクリックします。
マイクロソフトの利用者情報を変更するにはどうすればいいですか?
マイクロソフト アカウント情報の変更方法:
1. アカウントのページに移動します。
2. [名前] や [パスワード] など、変更したい情報をクリックします。
3. 指示に従って情報を更新します。
4. [保存] をクリックします。
メールアドレスを変更する必要がある場合は、次の手順に従います。
1. アカウントのページに移動します。
2. [メール アドレス] をクリックします。
3. [メール アドレスの追加] をクリックします。
4. 新しいメール アドレスを入力し、[追加] をクリックします。
5. 新しいメール アドレスに送信された確認コードを入力し、[確認] をクリックします。
6. [既定] をクリックして、新しいメール アドレスをプライマリ メール アドレスにします。
7. [保存] をクリックします。
マイクロソフトアカウントのプロフィールはどうやって変更する?
マイクロソフトアカウントのプロフィールを変更する方法
1. Microsoftアカウントにサインインする
マイクロソフトのWebサイト(https://account.microsoft.com/profile)にアクセスし、自分のマイクロソフトアカウントでサインインします。
2. プロフィールページに移動する
ページの右上にあるプロフィールアイコンをクリックし、「自分のアカウント」を選択します。
3. プロフィール情報を編集する
「プロフィール」セクションで、編集したい情報をクリックします。名前、メールアドレス、電話番号などを変更できます。
4. 変更を確認する
編集内容に満足したら、「保存」ボタンをクリックします。変更はすぐに反映されます。
ヒント:
* 名前を変更するには、身分証明書の提出が必要になる場合があります。
* メールアドレスを変更するには、新しいアドレスを確認する必要があります。
* 電話番号を変更するには、新しい番号に確認コードが送信されます。
追加情報:
* プロフィール写真も変更できます。写真をクリックして、新しい写真をアップロードします。
* プライバシー設定を調整して、プロフィール情報を他の人がどのように表示するかを制御できます。
* 「連絡先」セクションを使用して、連絡先情報を管理できます。
MicrosoftアカウントのIDはどうやって変えますか?
マイクロソフト アカウントの ID を変更するには、次の手順に従います。
1. マイクロソフト アカウントの [アカウントの管理] ページにアクセスします。 https://account.microsoft.com/account からアクセスできます。
2. [基本情報] セクションで、[Microsoft アカウント メール アドレスまたは電話番号の編集] リンクをクリックします。
3. アカウントの現在のメール アドレスまたは電話番号を入力します。
4. 新しいメール アドレスまたは電話番号を入力します。
5. パスワードを入力します。
6. [保存] ボタンをクリックします。
新しいメール アドレスまたは電話番号が Microsoft アカウントの ID として設定されます。ただし、次の点に注意してください。
* アカウントの新しい ID は、既に他の Microsoft アカウントで使用されているものであってはなりません。
* アカウントの新しい ID は、30 日間以内に別のアカウントで使用されたものであってはなりません。
* アカウントの新しい ID は、メール アドレスまたは電話番号のどちらかになります。
* メール アドレスを電話番号に変更した場合、またはその逆の場合、確認コードが送信されますので、それを入力する必要があります。
注意:
* Microsoft アカウントの ID を変更すると、関連付けられているすべてのサービス (Outlook、Xbox、Office 365 など) の ID も変更されます。
* Microsoft アカウントの ID を変更する際には、注意が必要です。変更後の ID は、今後すべての Microsoft サービスへのログインに使用されます。
よくある質問
Microsoftアカウントの変更方法を教えてください。
アカウントの設定ページから、名前、メールアドレス、電話番号、パスワードを変更できます。
メールアドレスを変更するにはどうすればいいですか?
アカウント設定ページで、「メールアドレスまたは電話番号」セクションの「メールアドレスを変更する」をクリックします。新しいメールアドレスを入力し、確認コードを受け取って新しいメールアドレスを確認します。
パスワードを変更するにはどうすればいいですか?
アカウント設定ページで、「パスワードの変更」をクリックします。現在のパスワードを入力し、新しいパスワードを入力して確認します。
名前を変更するにはどうすればいいですか?
アカウント設定ページで、「名前の編集」をクリックします。新しい名前を入力し、確認コードを受け取って新しい名前を確認します。 юриди的な名前の変更には、Microsoftに書類を送付する必要があります。
電話番号を変更するにはどうすればいいですか?
アカウント設定ページで、「メールアドレスまたは電話番号」セクションの「電話番号を追加または削除する」をクリックします。新しい電話番号を入力し、確認コードを受け取って新しい電話番号を確認します。
Microsoftアカウントの情報を変更する方法を紹介! に類似した他の記事を知りたい場合は、Windows 10 no Tsukaikata カテゴリにアクセスしてください。
コメントを残す

関連エントリ