Excelのファイルサイズを圧縮する方法5選をご紹介!
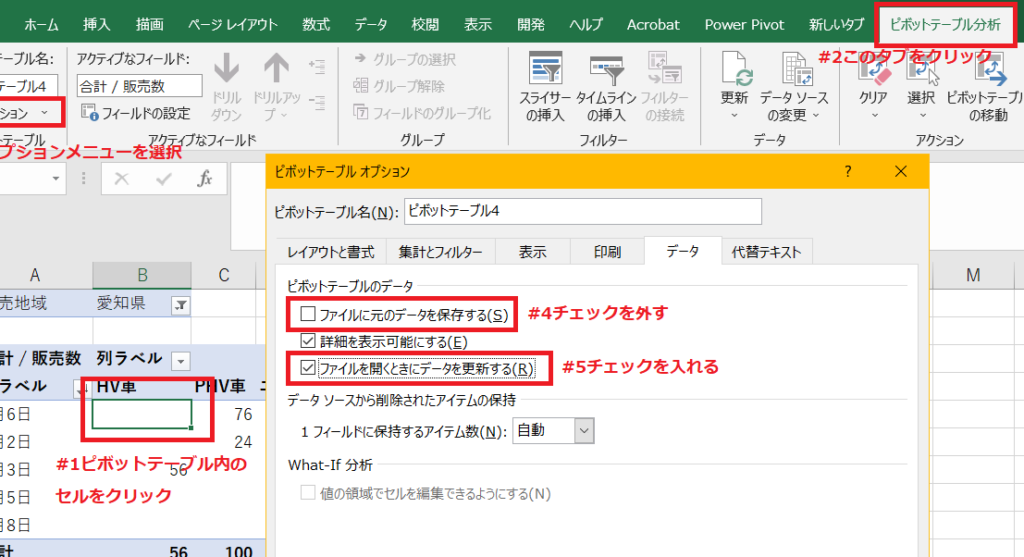
Excelのファイルサイズは、気がつくと膨大になっていることがよくあります。すると、ファイルの読み込みや保存に時間がかかり、パフォーマンスも低下します。今回は、Excelのファイルサイズを圧縮する方法を5つご紹介します。これらの方法を活用することで、ファイルサイズを大幅に削減し、作業効率を向上させることができます。

Excelのファイルサイズを圧縮するにはどうすればいいですか?
ファイルサイズを圧縮する方法:
1. [ファイル] タブをクリックします。
2. [情報] をクリックします。
3. [ファイルのサイズ] セクションで、[ファイルを圧縮] をクリックします。
4. [ツール] オプションと [オプション] ダイアログ ボックスで、必要なオプションを選択します。
5. [OK] をクリックして、ファイルを圧縮します。
エクセルファイルのファイルサイズを小さくするにはどうしたらいいですか?
エクセルファイルのファイルサイズを小さくする方法
エクセルファイルのファイルサイズを小さくするには、次の方法があります。
1. 不要なデータを削除する
* 空のセル、行、列を削除します。
* 使用されていないワークシートを削除します。
* 外部参照やリンクを削除します。
2. 書式設定を最適化する
* 解像度の低い画像を使用します。
* 条件付き書式を最小限に使用します。
* グラデーションやテクスチャなどの特殊効果を避けます。
3. データを圧縮する
* [ファイル] > [その他の操作 (O)] > [圧縮] から [画像] または [ドキュメント] を選択します。
* 画像の圧縮レベルを [標準] または [高] に設定します。
4. ファイルの種類を変更する
* [名前を付けて保存] > [ファイルの種類] から [xlsx] ではなく [xlsb] または [xlsm] を選択します。
* ただし、これらのファイル形式は一部の古いバージョンの Excel では開けません。
5. マクロを削除する
* マクロはファイルサイズを大きくします。不要なマクロは削除します。
6. 重複データを削除する
* 重複したデータがあるとファイルサイズが大きくなります。重複データは削除します。
7. ホットリンクを削除する
* ホットリンクは外部ファイルへの参照です。ホットリンクがあるとファイルサイズが大きくなります。不要なホットリンクは削除します。
8. ファイルを修復する
* 破損したファイルはファイルサイズが大きくなることがあります。[ファイル] > [その他の操作 (O)] > [ファイルを修復] からファイルを修復します。
9. 古いバージョンの Excel を使用する
* 古いバージョンの Excel はファイルサイズを小さくします。ただし、新しい機能は使用できません。
10. ファイルを分割する
* 大きなファイルを複数の小さなファイルに分割します。
Excelのファイルサイズを軽くするにはどうしたらいいですか?
ファイルを軽くするには、いくつかの方法があります。
1. 不要なデータを削除する
* 空白の行や列を削除します。
* 使用していないシートやワークシートを削除します。
* 不要な書式設定(色やフォント)を削除します。
2. データを圧縮する
* 数式を値に変換します。
* 画像を圧縮します。
* データを別の形式で保存します(例:.csv、.txt)。
3. ファイルサイズを最適化する
* ファイルを「ファイル」>「名前を付けて保存」>「オプション」から「ツール」>「ファイル最適化」を選択します。
* 「保存形式」を「xlsx」または「xlsm」に設定します。
* 「対象」を「すべてのブック」または「このブックのみ」に設定します。
* 「OK」をクリックして最適化します。
4. ファイルを分割する
ファイルが非常に大きい場合は、複数のファイルに分割することを検討してください。
5. ブックをリンクする
複数のファイルに関連するデータがある場合は、それらのファイルをリンクすることで、ファイルサイズを小さくすることができます。
6. マクロを使用する
マクロを使用して、ファイルを自動的に最適化できます。
7. VBAを使用する
VBAを使用して、ファイルをプログラムで最適化できます。
Officeのファイルサイズを縮小するにはどうすればいいですか?
ファイルサイズの縮小方法
1.画像の圧縮
- 画像を選択し、[画像の書式]タブをクリックします。
- [画像の圧縮]内の[オプション]をクリックします。
- [すべての画像について適用]を選択し、圧縮率を選択します。
2.不要なデータの削除
- ファイルを開き、メニューバーの[ファイル]タブをクリックします。
- [情報]をクリックし、[ドキュメントの検査]パネルを開きます。
- [ドキュメントのプロパティと個人情報を検査]を選択します。
- 不要なプロパティまたは個人情報を削除します。
3.フォントの埋め込み
- メニューバーの[ファイル]タブをクリックします。
- [オプション]をクリックし、[保存]カテゴリを選択します。
- [フォントをファイルに埋め込む]チェックボックスをオンにします。
4.シートの削除
- 不要なシートを選択し、右クリックします。
- [削除]をクリックします。
5.サイズの最適化
- ファイルを開き、メニューバーの[ファイル]タブをクリックします。
- [名前を付けて保存]をクリックし、[ファイルの最適化]を選択します。
- サイズを最適化するためのオプションを選択します。
6.ファイル形式の選択
- [名前を付けて保存]ダイアログボックスで、[ファイルの種類]ドロップダウンリストから最適なファイル形式を選択します。
- 一般的には、.xlsx(Excel 2007以降)または.xlsm(Excel 2007以降、マクロを含む)を使用することをお勧めします。
よくある質問
エクセルファイルサイズ圧縮でよく聞かれる質問1
エクセルのファイルサイズが大きいのですが、小さくするにはどうすればよいですか?
ファイルを圧縮するために使用できる複数の方法があります。画像や形状などの不要なコンテンツを削除したり、不要な書式設定や効果を適用したりできます。また、圧縮オプションを使用して、ファイルサイズを小さくすることもできます。
エクセルファイルサイズ圧縮でよく聞かれる質問2
圧縮オプションとは何ですか?
圧縮オプションは、ファイルサイズを小さくするために使用できる機能です。エクセルには、標準、高、最適の3つの圧縮オプションがあります。最適なオプションは、ファイルサイズを最も小さくするのに最適です。ただし、このオプションを使用すると、ファイルを開くのに時間がかかることがあります。
エクセルファイルサイズ圧縮でよく聞かれる質問3
圧縮オプションを使用すると、データが失われますか?
いいえ、圧縮オプションを使用してもデータが失われることはありません。圧縮プロセスは、ファイルをよりコンパクトな形式に変換するだけです。ファイルを開くと、元の形式に戻ります。
エクセルファイルサイズ圧縮でよく聞かれる質問4
不要なコンテンツをどのように削除すればよいですか?
不要なコンテンツは、セルを選択してDeleteキーを押すことで削除できます。また、[ホーム]タブの[編集]グループにある[検索と選択]メニューを使用して、不要なコンテンツを検索および削除することもできます。
エクセルファイルサイズ圧縮でよく聞かれる質問5
不要な書式設定や効果とは何ですか?
不要な書式設定や効果は、ファイルサイズを大きくする可能性があります。これらは、[ホーム]タブの[フォント]グループにある太字、斜体、下線などの書式設定や、[挿入]タブの[図]グループにある図や形状などの効果です。
Excelのファイルサイズを圧縮する方法5選をご紹介! に類似した他の記事を知りたい場合は、Windows 10 no Tsukaikata カテゴリにアクセスしてください。
コメントを残す

関連エントリ