Outlookのポップアップ通知を消す方法を紹介!
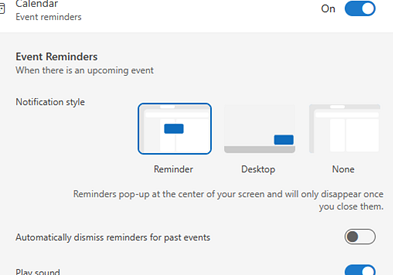
メールの着信を知らせてくれるOutlookのポップアップ通知は、仕事中に気を散らす可能性があります。特に、多くのメールを受信する場合は、頻繁にポップアップが表示され、集中力を奪われます。また、ポップアップ通知は、機密情報を扱う場合に、セキュリティ上のリスクとなる可能性があります。この記事では、Outlookのポップアップ通知を無効にする方法について説明します。これにより、気が散らずに仕事に集中でき、セキュリティ上のリスクを軽減できます。

Outlookのアラームのポップアップを表示させたくないのですが?
Outlookのアラームポップアップを表示させたくない場合は、次の手順に従います。
1. Outlookを開きます。
2. [ファイル]タブをクリックします。
3. [オプション]をクリックします。
4. [詳細設定]をクリックします。
5. [リマインダー]セクションで、[アラームポップアップを表示]のチェックを外します。
6. [OK]をクリックします。
Outlookの予定表のメール通知をしないようにするには?
Outlookの予定表のメール通知をしないようにするには
ステップ1: Outlookを起動します。
ステップ2: [ファイル]タブをクリックします。
ステップ3: [オプション]をクリックします。
ステップ4: [カレンダー]タブをクリックします。
ステップ5: [予定表のオプション]をクリックします。
ステップ6: [予定表]タブをクリックします。
ステップ7: [電子メールの通知]のチェックボックスをオフにします。
ステップ8: [OK]をクリックします。
以上で、Outlookの予定表のメール通知を無効にすることができます。
アウトルックの予定表の通知をポップアップで表示するには?
Outlookの予定表の通知をポップアップで表示するには?
ステップ 1: Outlookの[ファイル]タブをクリックします。
ステップ 2: [オプション]を選択します。
ステップ 3: [カレンダー]タブをクリックします。
ステップ 4: [リマインダ]セクションを見つけます。
ステップ 5: [通知をポップアップで表示する]チェックボックスをオンにします。
ステップ 6: [OK]をクリックして設定を保存します。
これで、予定表の通知がポップアップで表示されるようになります。
Outlookのプッシュ通知とは何ですか?
Outlookのプッシュ通知とは、新しいメールが受信されると、デバイスに通知される機能です。プッシュ通知を有効にすると、メールを受信するとすぐに、デバイスに通知が表示されます。プッシュ通知は、メールを頻繁にチェックできない場合に便利です。
プッシュ通知を有効にするには、次の手順に従います。
1. Outlookアプリを開きます。
2. 設定アイコンをタップします。
3. 「通知」をタップします。
4. 「プッシュ通知」をオンにします。
よくある質問
Outlookのポップアップ通知を消す方法は?
メールが受信されると画面右下にポップアップ通知が表示されます。それを非表示にするには、[ファイル] > [オプション] > [詳細設定] > [通知] タブに進み、「受信したメールの通知を表示する」のチェックを外します。
特定のメールアカウントの通知だけを非表示にする方法は?
「アカウント設定」から通知を無効にするメールアカウントを選択します。アカウントを選択したら、「その他の設定」ボタンをクリックし、「メールの受信時に音とデスクトップ アラートを表示する」のチェックを外します。
すべての通知の音声を消す方法は?
「アカウント設定」から「通知」タブに進み、「すべての受信メッセージで音声を再生する」のチェックを外します。
通知のポップアップの表示時間を変更する方法は?
「アカウント設定」から「通知」タブに進み、「ポップアップ通知」セクションの「ポップアップ通知の表示時間」ドロップダウンメニューから希望の時間を選択します。
受信したメールのプレビューを通知に表示しない方法は?
「アカウント設定」から「通知」タブに進み、「ポップアップ通知」セクションの「メッセージのスニペットを表示する」のチェックを外します。
Outlookのポップアップ通知を消す方法を紹介! に類似した他の記事を知りたい場合は、Windows 10 no Tsukaikata カテゴリにアクセスしてください。
コメントを残す

関連エントリ