Windows10の起動が遅く10分以上かかる原因と対処法!
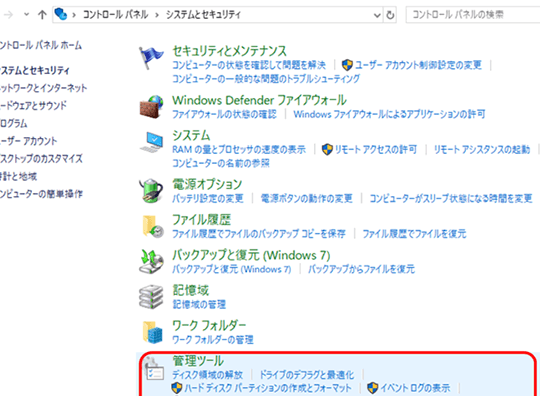
Windows10の起動が遅いと感じることはありませんか?起動に10分以上かかるようになると、イライラしてしまいますよね。今回はそんなWindows10の起動が遅くなる原因と、その対処法をご紹介します。

ウインドウズ10の起動が遅い時の対処法は?
Windows 10 の起動が遅いときの対処法
* 不要なスタートアッププログラムを無効にする
1. 「タスク マネージャー」を起動する。(Ctrl + Shift + Esc)
2. 「スタートアップ」タブをクリックする。
3. 起動時に自動的に実行されるプログラムを無効にする。
* 不要なサービスを無効にする
1. 「サービス」ウィンドウを開く。(Win + R を押して「services.msc」と入力)
2. 起動タイプが「自動」となっているサービスを無効にする。
* 不要なファイルをクリーンアップする
1. 「ディスク クリーンアップ」ユーティリティを使用する。
2. 一時ファイル、ダウンロード、インターネット キャッシュなどを削除する。
* ハード ドライブをデフラグする
1. 「最適化ツール」を開く。(Win + R を押して「dfrgui」と入力)
2. ハード ドライブを選択して「最適化する」をクリックする。
* ウイルス対策ソフトウェアをスキャンする
1. ウイルス対策ソフトウェアを実行する。
2. マルウェアやウイルスが起動を遅くしていないか確認する。
* システム ファイルの破損を確認する
1. コマンド プロンプトを管理者として開く。(Win + X を押して「コマンド プロンプト (管理者)」を選択)
2. 次のコマンドを入力して Enter キーを押す。
```
sfc /scannow
```
* BIOS を更新する
1. メーカーの Web サイトから BIOS の更新プログラムをダウンロードする。
2. ダウンロードしたファイルを実行して BIOS を更新する。
* クリーン ブートを実行する
1. クリーン ブートを行うことで、サードパーティのソフトウェアやサービスを無効にする。
2. 問題が発生している場合は、クリーン ブートを実行して原因を特定する。
* システムをリセットする
1. 設定 > 更新とセキュリティ > 回復に移動する。
2. 「この PC を初期状態に戻す」をクリックする。
3. 「個人用ファイルを保持する」か「すべて削除する」を選択する。
パソコンの立ち上げが遅すぎる時の対処法は?
パソコンの立ち上げが遅すぎる時の対処法
パソコンの立ち上げが遅いと、ストレスがたまりますよね。ここでは、パソコンの立ち上げを高速化する簡単な方法をご紹介します。
1. 不要なプログラムを無効にする
スタートアッププログラムとは、パソコンの起動時に自動的に実行されるプログラムのことです。不要なプログラムは、パソコンの立ち上げを遅くします。スタートアッププログラムを無効にするには、以下の手順に従います。
* Windows キー + R キーを押して「ファイル名を指定して実行」ダイアログボックスを開きます。
* 「msconfig」と入力し、Enter キーを押します。システム構成ユーティリティが開きます。
* 「スタートアップ」タブをクリックします。
* 無効にするプログラムのチェックボックスをオフにします。
* 「OK」をクリックして変更を保存します。
2. 不要なファイルをクリーンアップする
パソコンに不要なファイルがたまると、パソコンの立ち上げが遅くなります。不要なファイルは、ハードドライブの空き領域を圧迫し、パソコンのパフォーマンスを低下させます。不要なファイルをクリーンアップするには、以下の手順に従います。
* Windows キー + R キーを押して「ファイル名を指定して実行」ダイアログボックスを開きます。
* 「cleanmgr」と入力し、Enter キーを押します。ディスク クリーンアップ ユーティリティが開きます。
* クリーンアップするファイルの種類を選択します。
* 「OK」をクリックしてファイルのクリーンアップを開始します。
3. ハードドライブを最適化する
ハードドライブを最適化すると、パソコンの読み書き速度が向上し、立ち上げ時間が短縮されます。ハードドライブを最適化するには、以下の手順に従います。
* Windows キー + R キーを押して「ファイル名を指定して実行」ダイアログボックスを開きます。
* 「dfrgui」と入力し、Enter キーを押します。ディスク デフラグ ツールが開きます。
* 最適化するドライブを選択し、「最適化」ボタンをクリックします。
4. メモリを追加する
メモリを増設すると、パソコンはより多くのデータをキャッシュに保存できます。これにより、パソコンの立ち上げとパフォーマンスが向上します。メモリを増設するには、以下の手順に従います。
* パソコンのモデルと互換性のあるメモリを購入します。
* パソコンの電源を切って、電源コードを抜きます。
* パソコンのケースを開けます。
* メモリ スロットが見つかるまで、マザーボード上のクリップを開きます。
* 新しいメモリをメモリ スロットに差し込みます。
* クリップを閉じてメモリを固定します。
* パソコンの電源コードを差し込み、電源を入れます。
5. SSD に換装する
SSD は、HDD よりもはるかに高速なストレージ デバイスです。SSD に換装すると、パソコンの立ち上げ時間が大幅に短縮されます。SSD に換装するには、以下の手順に従います。
* パソコンのモデルと互換性のある SSD を購入します。
* パソコンの電源を切って、電源コードを抜きます。
* パソコンのケースを開けます。
* HDD をマザーボードと電源から取り外します。
* SSD をマザーボードと電源に取り付けます。
* パソコンのケースを閉じます。
* パソコンの電源コードを差し込み、電源を入れます。
以上の方法を試すことで、パソコンの立ち上げ時間を大幅に短縮できます。
Windows10で爆速起動するにはどうすればいいですか?
Windows10で爆速起動する方法:
1. 不要なプログラムの起動を無効にする
タスクマネージャーを開き、「スタートアップ」タブをクリックします。
不要なプログラムを選択し、「無効にする」ボタンをクリックします。
2. 高速スタートアップを有効にする
コントロールパネルを開き、「電源オプション」を選択します。
左側のメニューから「電源ボタンの動作を選択」をクリックします。
「シャットダウン設定」セクションで、「高速スタートアップを有効にする(推奨)」にチェックを入れます。
3. 不要なサービスを停止する
サービスマネージャーを開き、不要なサービスを見つけます。
サービスを右クリックし、「停止」を選択します。
再起動が必要なサービスの場合は、再起動後に停止します。
4. 仮想メモリを増やす
コントロールパネルを開き、「システム」を選択します。
「詳細設定」タブをクリックし、「パフォーマンス」セクションの「設定」ボタンをクリックします。
「仮想メモリ」タブをクリックし、「ページングファイルのサイズを自動的に管理する」のチェックを外します。
カスタムサイズを設定し、「設定」ボタンをクリックします。
5. ハードドライブの最適化
ファイルエクスプローラーを開き、最適化するハードドライブを右クリックします。
「プロパティ」を選択し、「ツール」タブをクリックします。
「最適化」ボタンをクリックし、最適化が完了するまで待ちます。
6. ディスククリーンアップの実行
ファイルエクスプローラーを開き、クリーンアップするドライブを右クリックします。
「プロパティ」を選択し、「全般」タブをクリックします。
「ディスククリーンアップ」ボタンをクリックし、クリーンアップが完了するまで待ちます。
7. スタートアップフォルダーから不要なファイルやショートカットを削除する
ファイルエクスプローラーを開き、次のパスに移動します。
C:ProgramDataMicrosoftWindowsスタートメニュープログラムスタートアップ
不要なファイルやショートカットを削除します。
8. レジストリを最適化する
レジストリエディターを開きます。
次のパスに移動します。
HKEY_CURRENT_USERSoftwareMicrosoftWindowsCurrentVersionExplorerStartupApprovedRun
不要なキーを削除します。
9. SSDにアップグレードする
HDDを使用している場合は、SSDにアップグレードすることで大幅なパフォーマンスの向上が期待できます。
10. メモリを増設する
メモリが少ない場合は、メモリを増設することで起動時間が短縮できます。
PCの起動が遅いときの改善策は?
PC 起動時の改善策
1. 不要なプログラムの無効化
* タスクマネージャーを開く(Ctrl + Shift + Esc)
* スタートアップタブをクリック
* 無効にするプログラムを選択し、「無効にする」をクリック
2. スタートアッププログラムの削減
* レジストリエディタを開く(regedit と入力して Enter キーを押す)
* HKEY_LOCAL_MACHINESOFTWAREMicrosoftWindowsCurrentVersionRun を参照
* 不要なスタートアップエントリを削除
3. ハードドライブの最適化
* ファイルエクスプローラーを開く
* 起動ドライブを右クリックし、「プロパティ」を選択
* 「ツール」タブをクリックし、「最適化」をクリック
4. ウイルスのスキャン
* セキュリティソフトウェアを使用して PC をスキャンする
* マルウェアが起動を遅らせる可能性がある
5. ハードドライブの空き容量の確保
* 起動ドライブに十分な空き容量があることを確認する
* 必要のないファイルは削除するか、外部ドライブに移動する
6. BIOS の更新
* マザーボードの製造元の Web サイトから BIOS の最新アップデートを確認する
* BIOS の更新により起動時間が改善される場合がある
7. グラフィックスドライバーの更新
* グラフィックスカードの製造元の Web サイトから最新のドライバーをダウンロードする
* 古いドライバーは起動時に問題を引き起こす可能性がある
8. メモリの増設
* PC に十分なメモリがあることを確認する
* メモリ不足は起動を遅らせる可能性がある
9. SSD の搭載
* HDD よりもはるかに高速な SSD に換装する
* SSD は起動時間を大幅に短縮できる
10. クリーンインストール
* 他のすべてのオプションで問題が解決しない場合は、PC をクリーンインストールする
* これにより、すべての不要なプログラムとデータが削除され、起動が高速化する
よくある質問
Windows10の起動が遅くなる原因は何ですか?
Windows 10の起動が遅くなる原因は複数あります。以下にその一部をご紹介します。
- ソフトウェアの競合: 起動時に実行されるプログラムが多すぎると、起動プロセスが遅くなることがあります。
- ハードウェアの故障: ハードドライブやメモリに問題があると、起動時間が長くなります。
- ウイルスまたはマルウェア: コンピューターにウイルスやマルウェアが感染すると、システムが遅くなり、起動プロセスにも影響が出ることがあります。
- 更新プログラム: Windows 10の更新プログラムは、システムの安定性やセキュリティの向上に役立ちますが、インストールに時間がかかり、起動時間を遅くする場合があります。
- レジストリの破損: Windows 10のレジストリは、システム構成に関する重要な設定を保存しています。レジストリが破損すると、起動プロセスに問題が発生することがあります。
Windows10の起動が遅くなったときの対処法を教えてください。
Windows 10の起動を高速化するための対処法を以下に示します。
- 不要なソフトウェアを削除する: 起動時に実行される不要なソフトウェアを削除すると、起動プロセスを高速化できます。
- ハードウェアの問題を診断する: ハードドライブとメモリの健全性を診断して、問題がないか確認します。
- ウイルス対策スキャンを実行する: コンピューターにウイルスまたはマルウェアが感染していないか確認するために、ウイルス対策スキャンを実行します。
- 更新プログラムの状態を確認する: Windows 10の更新プログラムはすべてインストールされていることを確認します。更新プログラムが原因で起動が遅くなっている場合は、それらをアンインストールできます。
- レジストリを修復する: Windows 10のレジストリを修復すると、起動プロセスに影響を与える破損を修正できます。
Windows10が10分以上起動にかかる場合、考えられる原因は何ですか?
Windows 10が10分以上起動にかかる場合、以下の原因が考えられます。
- 深刻なソフトウェアの競合: 起動時に実行されるプログラムが多数あり、システムのリソースを大量に消費している可能性があります。
- 重大なハードウェアの故障: ハードドライブまたはメモリの障害により、起動プロセスが非常に遅くなることがあります。
- 深刻なウイルス感染: コンピューターに深刻なウイルスまたはマルウェアが感染すると、システム全体に重大な影響を与え、起動時間が大幅に遅くなることがあります。
- 更新プログラムのインストール失敗: Windows 10の更新プログラムのインストールが失敗すると、システムに重大な問題が発生し、起動が非常に遅くなることがあります。
- レジストリの深刻な破損: Windows 10のレジストリが深刻に破損すると、起動プロセスが機能しなくなり、起動に非常に時間がかかることがあります。
Windows10の起動を高速化するためのその他のヒントを教えてください。
Windows 10の起動を高速化するための追加のヒントを以下に示します。
- 高速スタートアップを有効にする: 高速スタートアップオプションは、ハイブリッドシャットダウン機能を使用して、システムの再起動時間を短縮します。
- 不要なサービスを無効にする: 起動時に実行される不要なサービスを無効にすると、起動プロセスを高速化できます。
- ドライブの最適化を実行する: ドライブの最適化は、ハードドライブ上の断片化を解消し、システムのパフォーマンスを向上させます。
- スタートアッププログラムを管理する: 起動時に実行されるプログラムを管理して、重要なもののみを実行するようにします。
- ハードウェアをアップグレードする: メモリを増設するか、より高速なハードドライブにアップグレードすると、起動時間が大幅に短縮される可能性があります。
Windows10の起動が遅い問題を解決できない場合はどうすればよいですか?
Windows 10の起動が遅い問題を上記の方法で解決できない場合は、以下の手順を試してください。
- システムの復元を実行する: システムの復元は、Windows 10を以前の良好な状態に戻します。
- クリーンインストールを実行する: クリーンインストールは、Windows 10を完全に削除して再インストールします。
- 専門家に相談する: 専門のコンピューター修理業者に相談して、問題を診断し、解決してもらうこともできます。
Windows10の起動が遅く10分以上かかる原因と対処法! に類似した他の記事を知りたい場合は、Windows 10 no Tsukaikata カテゴリにアクセスしてください。
コメントを残す

関連エントリ