Macのコンピューター名を変更する方法!おすすめのpc名をご紹介!
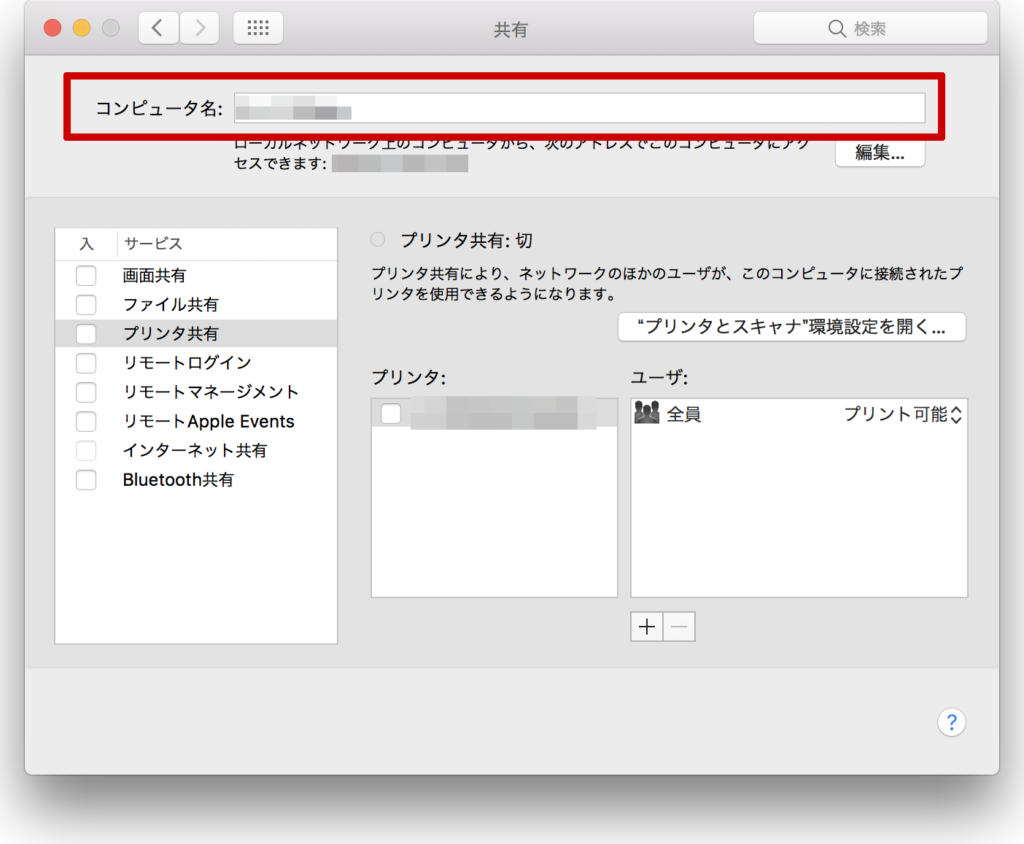
Macのコンピューター名を変更する方法についてお悩みのあなたへ!この記事では、Macのコンピューター名を変更する手順をわかりやすくご紹介します。また、おすすめのPC名もご提案しますので、ぜひ参考にしてください。

Mac コンピュータ名 何にしてる?
Macコンピュータ名、何にしていますか?
Macコンピュータ名を付ける際には、以下のようなことを考慮してください。
* 名前が覚えやすく、入力しやすいこと
* 名前がコンピュータの使用目的やユーザーを表していること
* 名前が個人情報や機密情報を漏洩しないこと
一般的なMacコンピュータ名は以下のようなものです。
* 名前: ユーザーの名前
* ニックネーム: ユーザーのニックネームまたはオンラインハンドル
* 好きなもの: お気に入りの食べ物、動物、場所など
* 形容詞: すばやい、強力、賢いなど
* 動詞: 実行する、作成する、思考するなど
また、以下のヒントも役立ちます。
* 1文字以上24文字以内の名前を使用する。
* 空白や特殊文字は使用しない。
* 大文字と小文字を組み合わせて使用しない。
* 許可されていない文字(:、/、?、*、"、<、>、|)は使用しない。
* 他のコンピュータまたはデバイスで使用されている名前は使用しない。
コンピュータ名を設定するには、次の手順に従います。
1. Appleメニューから「システム環境設定」を選択します。
2. 「共有」アイコンをクリックします。
3. 「コンピュータ名」フィールドを変更します。
4. 「変更」をクリックします。
名前を決定したら、目的に合った名前がコンピュータに適していることを確認してください。
MacのPC名を変えるには?
Mac の PC 名を変更するには、以下の手順に従ってください。
1. システム環境設定を開く
- デスクトップの左上にある Apple メニューをクリックします。
- 「システム環境設定」を選択します。
2. 「共有」パネルを開く
- システム環境設定で、「共有」パネルをクリックします。
3. 「コンピュータ名」を変更する
- 「コンピュータ名」フィールドに、新しい名前を入力します。
- 短く覚えやすい名前を付けることをお勧めします。
4. 「適用」をクリックして変更を保存する
- 右下の「適用」ボタンをクリックします。
変更が有効になるまで、数分かかる場合があります。この間、Mac が再起動する可能性があります。
Macのコンピューターアカウントのフルネームはどうやって変えますか?
Mac のコンピュータアカウントのフルネームを変更するには、次の手順に従います。
1.アップルメニューをクリックします。
2.[システム環境設定] を選択します。
3.[ユーザーとグループ] をクリックします。
4.変更するアカウントを選択し、[フルネーム] フィールドをクリックして新しいフルネームを入力します。
5. [変更の保存] をクリックします。
Macbookのコンピューターアカウント名は?
Macbookのコンピュータアカウント名は、ホスト名と呼ばれています。
ホスト名を変更するには、次の手順に従います。
1. Appleメニューから「システム環境設定」を選択します。
2. 「共有」を選択します。
3. 「コンピュータ名」フィールドを変更します。
よくある質問
Macコンピューターの名前を変更するには?
システム環境設定 > 共有 > コンピュータ名
目立つ見た目の良いPC名は?
例えば、「Dark Knight」、「Azure」、「Zenith」
PC名に使える文字は?
英数字、ハイフン、アンダースコア。24文字以内
PC名を変更することによる影響は?
ネットワーク上のPC名は変更されます。他のデバイスとの接続に影響を与える場合があります。
変更後のPC名は確認できますか?
ターミナルで「hostname」コマンドを実行して確認できます。
Macのコンピューター名を変更する方法!おすすめのpc名をご紹介! に類似した他の記事を知りたい場合は、Mac no Tsukaikata カテゴリにアクセスしてください。
コメントを残す

関連エントリ