Macのファンクションキーを活用しよう!割り当ての一覧や機能をご紹介!
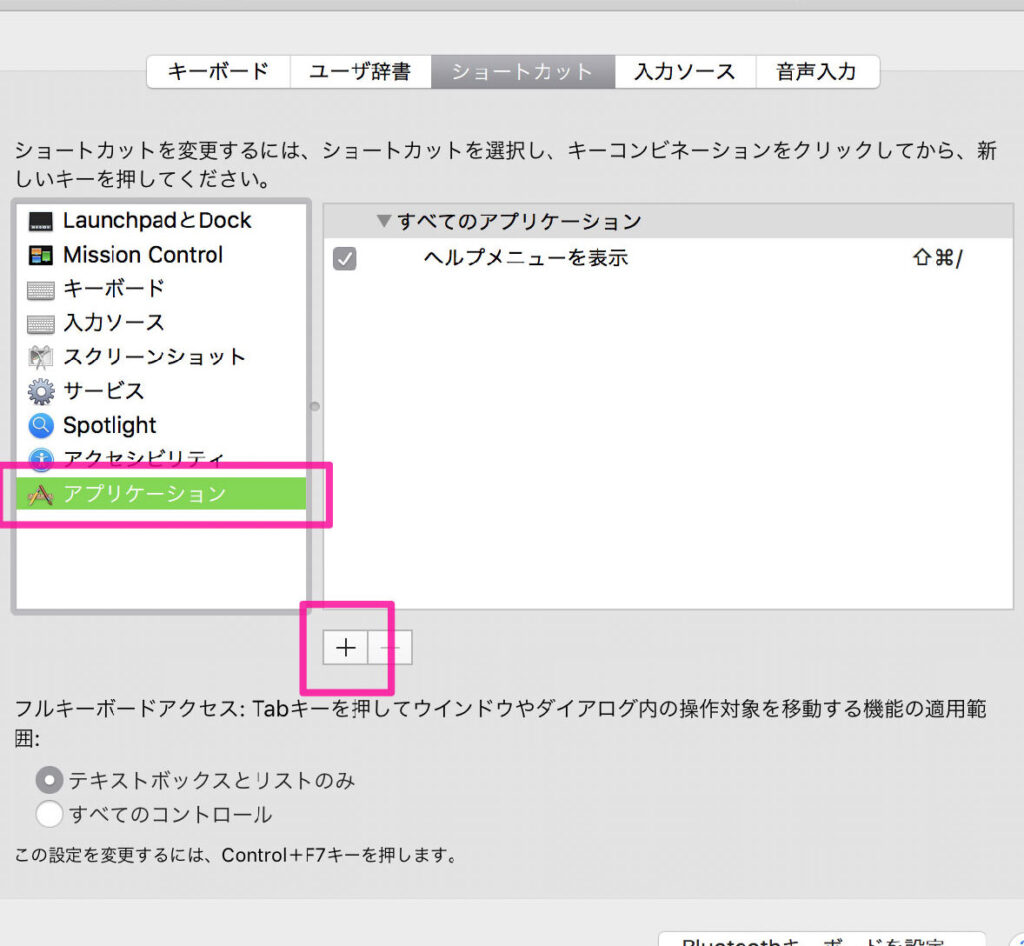
Macのファンクションキーは、画面の明るさの調整や音量の変更など、さまざまな機能を素早く操作するために使用できます。この記事では、ファンクションキーの割り当てと機能を一覧でご紹介します。ファンクションキーを駆使して、Macでの作業効率を向上させましょう!

Macのキーボードのファンクションキーの割り当て方は?
Macのキーボードのファンクションキーの割り当て方は次のとおりです。
1. システム環境設定を開きます。
2. 「キーボード」をクリックします。
3. 「ファンクションキー」タブをクリックします。
4. 「F1、F2、などのキー」ドロップダウンメニューから、希望する機能を選択します。
選択可能な機能は以下のとおりです。
* F1、F2、などのキー: 標準のファンクションキーとして使用
* ミッションコントロール: ミッションコントロールを表示
* アプリケーションウィンドウ: すべてのアプリケーションウィンドウを表示
* Launchpad: Launchpadを表示
* デスクトップ: デスクトップを表示
* ダッシュボード: ダッシュボードを表示
* 画面の明るさの調整: 画面の明るさを調整
* キーボードの明るさの調整: キーボードの明るさを調整
* 音量の調整: 音量を調整
* ミュート: 音を消す
* 次のトラック: 次のトラックに移動
* 前のトラック: 前のトラックに戻る
* 再生/一時停止: 再生または一時停止
* 早送り: 早送り
* 巻き戻し: 巻き戻し
* Siri: Siriを表示
MacでF12を押すとどうなる?
MacではF12キーは存在しません。したがって、押しても何も起こりません。
マックでCtrl+Hを押すとどうなる?
Macでは、「Ctrl+H」を押すと、カーソルがある場所にカーソルを移動するコマンドを実行できます。このコマンドは、「多重検索と置換」という機能の一部です。
「多重検索と置換」を使用して、文書内にある特定のテキストを別のテキストに置換したり、特定のテキストを検索したりできます。「Ctrl+H」を押すと、「多重検索と置換」ダイアログボックスが開きます。
このダイアログボックスには、検索するテキストと置換するテキストを入力するフィールドがあります。また、「検索」や「置換」などのボタンもあります。
「Ctrl+H」を押して「多重検索と置換」ダイアログボックスを開くと、カーソルは「検索」フィールドに移動します。このフィールドに検索するテキストを入力すると、文書内でそのテキストが見つかります。
「置換」フィールドに置換するテキストを入力すると、文書内で見つかったテキストがすべて置換されます。
「多重検索と置換」ダイアログボックスには、検索オプションをカスタマイズするためのいくつかのチェックボックスもあります。たとえば、「大文字と小文字を区別する」チェックボックスをオンにすると、大文字と小文字の違いを区別して検索されます。
「多重検索と置換」機能は、文書内のテキストを効率的に検索して置換するために使用できます。
Macのショートカット一覧を表示するには?
Macのショートカット一覧を表示するには、次の手順に従います。
1. メニューバーで[ システム環境設定 ]をクリックします。
2. [ キーボード ]をクリックします。
3. [ ショートカット ]タブをクリックします。
よくある質問
ファンクションキーの割り当てを変更できますか?
はい、システム環境設定の「キーボード」パネルから変更できます。
ファンクションキーを標準機能に戻す方法は?
optionキーを押しながらF1~F12を押すと、標準機能に戻ります。
メディアコントロールキーとして使用しているファンクションキーを標準機能に戻す方法は?
fnキーを押しながらF1~F12を押すと、標準機能に戻ります。
ファンクションキーにショートカットを割り当てる方法は?
Karabiner Elementsなどのサードパーティ製アプリを使用します。
ファンクションキーを無効にする方法は?
システム環境設定の「キーボード」パネルから「機能キー」タブを選択し、「F1、F2などのすべてのファンクションキーを標準機能キーとして使用」を選択します。
Macのファンクションキーを活用しよう!割り当ての一覧や機能をご紹介! に類似した他の記事を知りたい場合は、Mac no Tsukaikata カテゴリにアクセスしてください。
コメントを残す

関連エントリ