タスクマネージャーの起動方法とその見方・操作方法を解説!
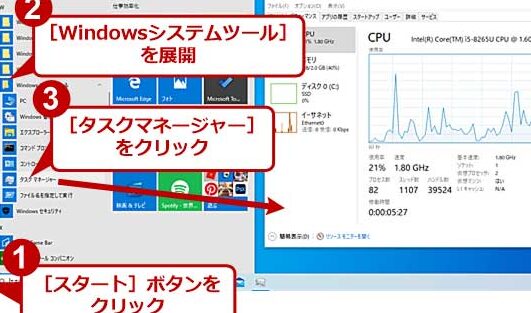
タスクマネージャーの起動方法とその見方・操作方法を徹底解説いたします!

タスクマネージャーをどうやって開きますか?
タスクマネージャーを開くには、以下の手順を実行します。
1. キーボードの [Ctrl] + [Alt] + [Delete] キーを押します。
2. 「タスクマネージャー」をクリックします。
タスクマネージャはどこにありますか?
タスクマネージャの起動方法は次のとおりです。
1. 「Ctrl」+「Shift」+「Esc」キーを同時に押します。
2. タスクバーの「タスクマネージャー」ボタンをクリックします。
3. デスクトップ上で「Windows」キーを押して「タスクマネージャー」と検索します。
4. 「スタート」メニューで「タスクマネージャー」を検索します。
5. コマンドプロンプトで「taskmgr」コマンドを実行します。
タスクマネージャーはスタートメニューから起動できますか?
タスクマネージャーは、スタートメニューから起動できます。
[タスクマネージャー起動手順]
1. スタートメニューを開きます。
2. 「タスクマネージャー」と入力します。
3. 検索結果から「タスクマネージャー」をクリックします。
タスクマネージャーの詳細表示にするには?
タスクマネージャーの詳細表示にするには以下のように操作します。
Windows 10
1. タスクバーを右クリックし、「タスクマネージャー」をクリックします。
2. 「詳細表示」をクリックします。
Windows 8.1
1. タスクバーを右クリックし、「タスクマネージャー」をクリックします。
2. 「詳細タブ」をクリックします。
Windows 7
1. [Ctrl] + [Alt] + [Del]キーを押します。
2. 「タスクマネージャーの起動」をクリックします。
3. 「プロセス」タブをクリックします。
4. 「詳細表示」を選択します。
よくある質問
タスクマネージャーの起動方法を教えてください。
Ctrl+Shift+Escキーを同時に押すか、タスクバーを右クリックして「タスクマネージャー」を選択してください。
タスクマネージャーで見ることができる情報は?
プロセス、パフォーマンス、アプリ履歴、スタートアップ、ユーザーの詳細、サービス、ネットワークなどの情報が表示されます。
タスクを終了させる方法は?
終了させたいタスクを選択して「タスクの終了」をクリックします。または、選択したタスクを右クリックして「タスクの終了」を選択することもできます。
パフォーマンスタブで表示される情報の内容は?
CPUの使用率、メモリ使用量、ディスク使用量、ネットワーク使用量などのシステムパフォーマンスに関する情報が表示されます。
スタートアップタブで設定できることは?
パソコン起動時に自動的に起動するプログラムを有効または無効にすることができます。
タスクマネージャーの起動方法とその見方・操作方法を解説! に類似した他の記事を知りたい場合は、Windows 10 no Tsukaikata カテゴリにアクセスしてください。
コメントを残す

関連エントリ