chromeでpdfをダウンロードせずに閲覧・表示する/ダウンロード保存する方法まとめ!
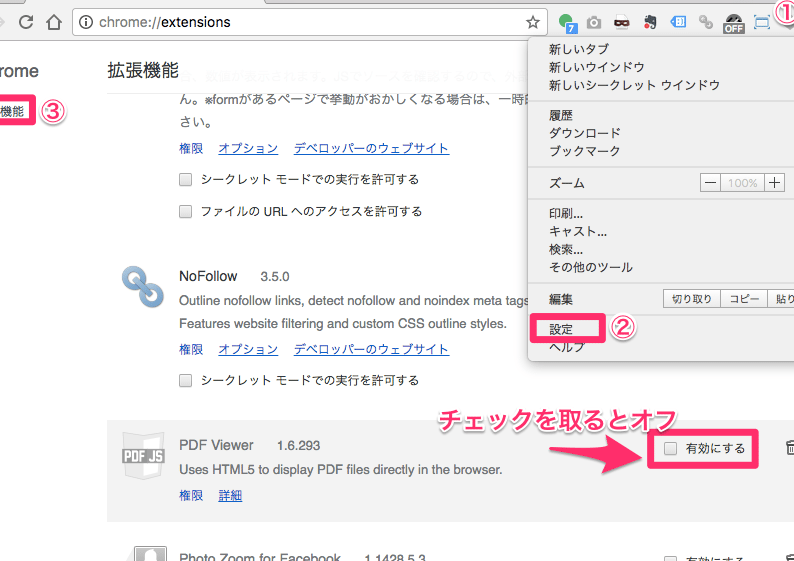
ChromeでPDFを閲覧する方法をまとめてみました。ダウンロードしなくても閲覧できる方法や、ダウンロードして保存する方法など、さまざまな方法を紹介します。

ChromeでPDFをダウンロードせずに開く方法はありますか?
ChromeでPDFをダウンロードせずに開く方法
1. PDFのリンクを右クリックします。
2. 「新しいタブで開く」を選択します。
3. PDFが新しいタブで開きます。
この方法では、PDFファイルをダウンロードせずに表示できます。
ChromeでPDFを名前を付けて保存するには?
ChromeでPDFを名前を付けて保存する方法
ステップ1:PDFを開く
- ChromeでPDFファイルを開きます。
ステップ2:ファイルメニューを開く
- 画面右上の[⋮]アイコンをクリックして、ファイルメニューを開きます。
ステップ3:[名前を付けて保存]を選択する
- ファイルメニューから[名前を付けて保存]オプションを選択します。
ステップ4:保存先を選択する
- ファイルの保存先を選択します。
ステップ5:ファイル名を入力する
- ファイル名フィールドに、PDFファイルに付ける名前を入力します。
ステップ6:ファイルの種類を選択する
- ファイルの種類を[PDF文書]のままにします。
ステップ7:[保存]をクリックする
- [保存]ボタンをクリックすると、PDFファイルが指定した名前で保存されます。
ダウンロードしたPDFを自動的に開くには?
ダウンロードしたPDFを自動的に開く方法
PDFファイルをダウンロードすると、通常はブラウザで開かれます。しかし、自動的に開く設定に変更することができます。以下の手順に従ってください。
Google Chromeを使用している場合:
1. Chromeのアドレスバーに「chrome://settings/downloads」と入力してEnterキーを押します。
2. 「コンテンツ設定」の「ダウンロード」セクションで、「ダウンロードされたファイルを自動的に開く」オプションを有効にします。
3. 「完了」をクリックします。
Microsoft Edgeを使用している場合:
1. Edgeのアドレスバーに「edge://settings/downloads」と入力してEnterキーを押します。
2. 「スタートアップ」セクションの「ダウンロードの起動方法」で、「自動的に開く」オプションを選択します。
3. 「保存」をクリックします。
Firefoxを使用している場合:
1. Firefoxのアドレスバーに「about:preferences#general」と入力してEnterキーを押します。
2. 「ファイルとアプリケーション」セクションの「ダウンロードの処理」で、「ダウンロードされたファイルを常にアプリケーションで開く」オプションを選択します。
3. 「OK」をクリックします。
設定後の動作:
設定を適用すると、ダウンロードしたPDFファイルは自動的にデフォルトのPDFビューアーで開かれるようになります。これにより、いちいちブラウザで開く手間が省けます。
注:
* 一部のブラウザでは、自動的に開かないPDFファイルの種類もあります。
* セキュリティ上の理由から、一部のウェブサイトでは自動的なPDFファイルのダウンロードを無効にしている場合があります。
クロームでPDFを表示するには?
ChromeでPDFを表示する方法
1. Chromeブラウザを開く
* デスクトップアイコンまたは[スタート]メニューからChromeブラウザを開きます。
2. PDFファイルを開く
* 方法1:ブラウザのアドレスバーにPDFファイルのURLを入力します。
* 方法2:[ファイル]メニューから[開く]を選択し、PDFファイルを選択します。
3. PDFビューアを使用する
* PDFファイルが開くと、Chromeの内蔵PDFビューアが自動的に表示されます。
* ビューアを使用して、PDFをスクロール、ズーム、印刷できます。
その他の方法
* 拡張機能を使用する:PDFビューアの機能を拡張するChrome拡張機能をインストールします。
* 別のPDFリーダーを使用する:Acrobat ReaderやFoxit Readerなど、別のPDFリーダーをインストールして使用します。
ヒント
* PDFファイルをダウンロードせずに表示するには、[ファイル]メニューから[ダウンロードなしで表示]を選択します。
* PDFファイルのプレビューを生成するには、[ファイル]メニューから[ページとしてプレビュー表示]を選択します。
* PDFファイルのサムネイルを生成するには、[ファイル]メニューから[サムネイル表示]を選択します。
よくある質問
PDFをダウンロードせずにChromeで表示する方法
PDFファイルのローカルへのダウンロードをせずに、クロームで表示するには、以下の手順に従ってください。
- クロームでPDFファイルを開きます。
- アドレスバーの右端にあるダウンロードアイコンをクリックします。
- 「クイックビュー」オプションを選択します。
クイックビューでは、PDFファイルのプレビューを表示でき、ダウンロードせずに閲覧できます。
PDFをダウンロードせずにChromeで印刷する方法
クロームでPDFファイルをダウンロードせずに印刷するには、以下の手順に従ってください。
- クロームでPDFファイルを開きます。
- 「印刷」アイコンをクリックします。
- 「宛先」セクションで「PDFに保存」オプションを選択します。
- ファイル名と保存先を選択し、「保存」ボタンをクリックします。
これにより、PDFファイルがダウンロードされずにローカルにPDFとして保存されます。保存されたPDFファイルを印刷できます。
ダウンロードせずにPDFをChromeで共有する方法
クロームでPDFファイルをダウンロードせずに共有するには、以下の手順に従ってください。
- クロームでPDFファイルを開きます。
- アドレスバーの右端にある「共有」アイコンをクリックします。
- 共有方法を選択します(例:メール、メッセージなど)。
選択した方法を使用して、PDFファイルのリンクを共有できます。受信者はファイルをダウンロードせずに表示できます。
PDFをダウンロードせずにChromeで編集する方法
クロームでPDFファイルをダウンロードせずに編集するには、以下の手順に従ってください。
- クロームでPDFファイルを開きます。
- アドレスバーの右端にある「編集」アイコンをクリックします。
- 「Googleドライブで編集」オプションを選択します。
これにより、PDFファイルの編集可能なコピーがGoogleドライブに作成されます。変更を保存すると、オリジナルのPDFファイルには変更が適用されません。
ダウンロードせずにChromeでPDFを注釈する方法
クロームでPDFファイルをダウンロードせずに注釈するには、以下の手順に従ってください。
- クロームでPDFファイルを開きます。
- アドレスバーの右端にある「注釈」アイコンをクリックします。
- 注釈ツールを使用して、ハイライト、コメント、図形を追加します。
- 「完了」をクリックして、変更を保存します。
注釈はPDFファイルに直接保存され、ダウンロードする必要はありません。
chromeでpdfをダウンロードせずに閲覧・表示する/ダウンロード保存する方法まとめ! に類似した他の記事を知りたい場合は、Google Sabisu no Settei カテゴリにアクセスしてください。
コメントを残す

関連エントリ