Macの壁紙を変えてデスクトップをかっこいい/おしゃれにしよう!
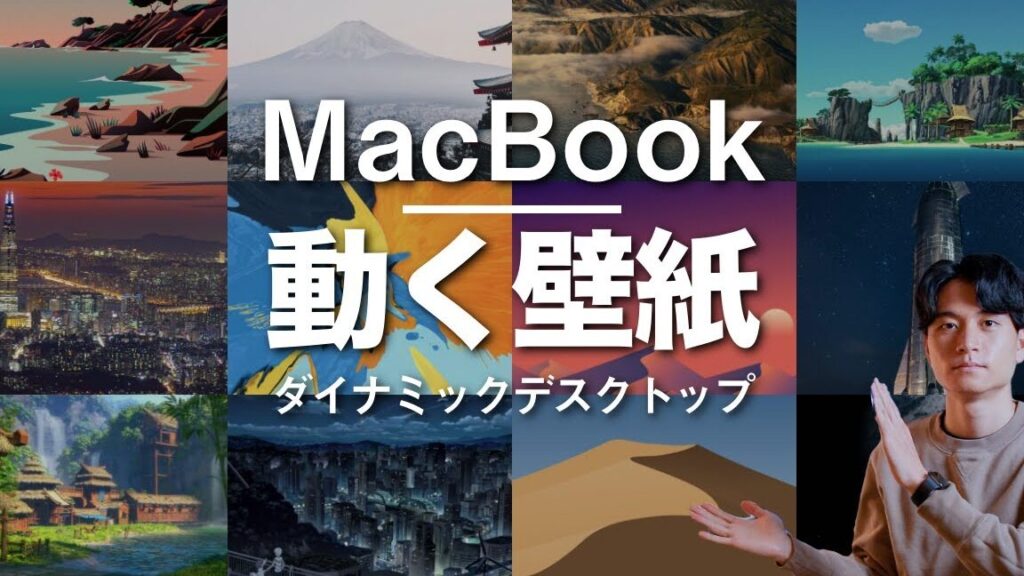
あなたは今も昔ながらのパソコンの壁紙を使用していませんか?パソコンの壁紙は、普段目に触れる機会が多いだけに印象を大きく左右するものです。そこで今回は、パソコンの壁紙を変えるだけでデスクトップをかっこよく・おしゃれに見せる壁紙をご紹介します。

macのデスクトップをきれいに並べるには?
Macのデスクトップをきれいに並べる方法
1.グリッドビューを使用する
* デスクトップを右クリックし、「表示オプションを表示」を選択します。
* 「グリッドに整列」を選択します。
2.デスクトップの整理整頓
* ファイルやフォルダをドラッグアンドドロップして、整理します。
* 「整理」ボタンを使用して、ファイルの種類、作成日、名前などで自動的に並べることができます。
3.「スタック」機能を使用する
* ファイルをドラッグし、他のファイルの上に置きます。
* 「スタックを作成」オプションを選択します。
* スタック内のファイルは、種類や作成日などで自動的に分類されます。
4.ラベルを追加する
* ファイルまたはフォルダを右クリックし、「ラベルを付ける」を選択します。
* 色付きのラベルを使用して、ファイルの種類やプロジェクトを視覚的に区別できます。
5.仮想デスクトップを使用する
* 「ミッションコントロール」を開きます。
* 「デスクトップ」ボタンをクリックし、新しい仮想デスクトップを作成します。
* 異なるプロジェクトやタスクごとに仮想デスクトップを使用して、デスクトップの乱雑さを軽減できます。
6.外付けストレージを使用する
* 写真や動画などの大容量データを、外付けハードドライブやクラウドストレージに移動します。
* デスクトップの空き容量を増やし、見栄えを良くすることができます。
7.自動整理ツールを使用する
* 「Hazel」や「Alfred」などのサードパーティ製ツールを使用して、ファイルを自動的に整理できます。
* カスタムルールを作成して、特定の種類のファイルを所定の場所に移動したり、ラベル付けしたりできます。
Macのデスクトップをダイナミックにするには?
Macのデスクトップをダイナミックにするには、以下の手順に従ってください。
1. システム環境設定を開きます。
2. 「デスクトップとスクリーンセーバー」をクリックします。
3. 「デスクトップ」タブを選択します。
4. 「ダイナミックデスクトップ」を選択し、プルダウンメニューから任意のオプションを選択します。
* 「macOS Mojaveのデスクトップ」:macOS Mojaveのデフォルトのダイナミックデスクトップが使用されます。日中は砂漠の光景が表示され、夜は宇宙の光景が表示されます。
* 「macOS Catalinaのデスクトップ」:macOS Catalinaのデフォルトのダイナミックデスクトップが使用されます。日中はカリフォルニアの海岸の光景が表示され、夜は星や月が表示されます。
* 「Big Surのデスクトップ」:macOS Big Surのデフォルトのダイナミックデスクトップが使用されます。日中はカリフォルニアの海岸の光景が表示され、夜は星空が表示されます。
* 「Montereyのデスクトップ」:macOS Montereyのデフォルトのダイナミックデスクトップが使用されます。日中はカリフォルニアの海岸の光景が表示され、夜は星や月が表示されます。
* 「Venturaのデスクトップ」:macOS Venturaのデフォルトのダイナミックデスクトップが使用されます。日中はカリフォルニアの海岸の光景が表示され、夜は星空が表示されます。
選択したら、「デスクトップの画像」セクションでカスタムのダイナミックデスクトップを追加できます。
マックブックのデスクトップの壁紙はどうやって変えますか?
Macのデスクトップの壁紙を変更する方法
1. デスクトップ上で、画面の空白部分を右クリックします。
2. 表示されたメニューから「デスクトップの背景を変更」を選択します。
3. 次の2つのオプションから選択します。
- Appleの壁紙を使用する: Appleが提供する壁紙のコレクションから選択できます。
- デスクトップピクチャを使用する: 自分のコンピュータに保存されている写真を壁紙として使用できます。
4. Appleの壁紙を使用する場合、以下のオプションから選択できます。
- 動的壁紙: 時間帯によって変化する壁紙。
- 静止画壁紙: 時間帯に関係なく変化しない壁紙。
5. デスクトップピクチャを使用する場合、次の操作を行います。
- 「プラス」ボタンをクリックして、使用する写真を選択します。
- サイズを調整して、デスクトップの中心に配置します。
6. 「設定」ボタンをクリックして、変更を適用します。
Macの壁紙をシャッフルするには?
Macの 壁紙をシャッフルするには、次の手順に従います。
1. システム環境設定を開きます。
2. デスクトップとスクリーンセーバーを選択します。
3. デスクトップのタブをクリックします。
4. 画面下部にあるフォルダの選択ボタンをクリックします。
5. 壁紙を使用するフォルダを選択します。
6. 画面下部にある「写真をシャッフル」というチェックボックスをオンにします。
7. 写真の順序を変更するには、サムネイルをドラッグアンドドロップします。
8. 「OK」ボタンをクリックして設定を保存します。
これで、選択したフォルダ内の壁紙がランダムにシャッフルされます。
よくある質問
壁紙を変更する方法は?
システム環境設定を開き、「デスクトップとスクリーンセーバー」をクリックします。次に、「デスクトップ」タブで、使用する画像を選択して「デスクトップに設定」ボタンをクリックします。
かっこいい壁紙を探すにはどうすればいいですか?
次の Web サイトで、Mac 用のかっこいい壁紙を見つけることができます。
- Unsplash
- Pexels
- WallpaperAccess
おしゃれな壁紙を探すにはどうすればいいですか?
次の Web サイトで、Mac 用のおしゃれな壁紙を見つけることができます。
- Pinterest
- Behance
- Muzli
壁紙を定期的に変更するにはどうすればいいですか?
システム環境設定を開き、「デスクトップとスクリーンセーバー」をクリックします。次に、「デスクトップ」タブで、「デスクトップ画像を変更」メニューから「フォルダー」を選択し、画像が格納されているフォルダーを選択します。最後に、「画像を入れ替える間隔」メニューから間隔を選択します。
壁紙に自分の写真を設定するにはどうすればいいですか?
自分の写真を壁紙に設定するには、次の手順に従います。
1. 写真アプリを開き、使用する写真を選択します。
2. メニューバーから「ファイル」>「エクスポート」>「壁紙」を選択します。
3. デスクトップに設定するか、デスクトップとスクリーンセーバーに設定するかを選択します。
Macの壁紙を変えてデスクトップをかっこいい/おしゃれにしよう! に類似した他の記事を知りたい場合は、Mac no Tsukaikata カテゴリにアクセスしてください。
コメントを残す

関連エントリ