Windows10でスクリーンショットの解像度を上げる方法!
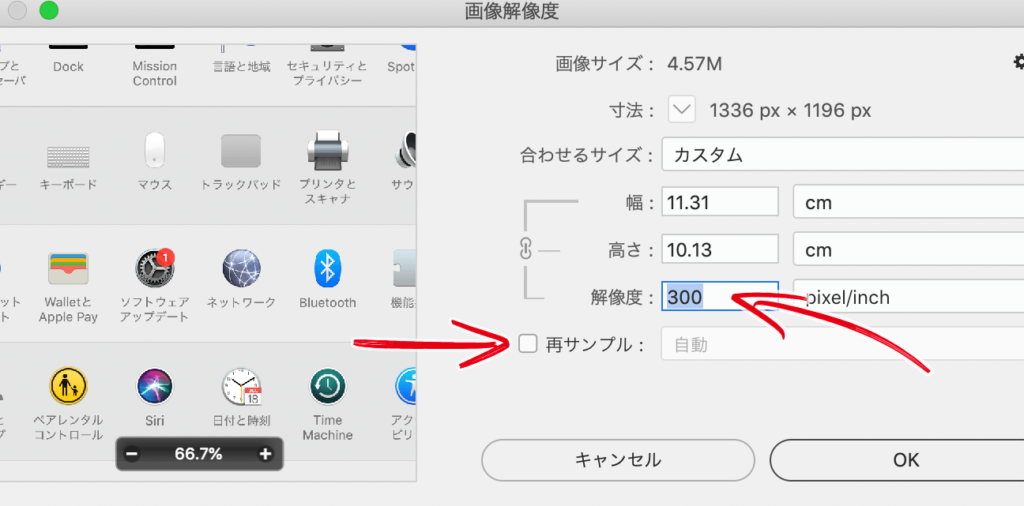
Windows10のスクリーンショットは、デフォルトでは画面の解像度で保存されます。しかし、解像度を上げて、より鮮明で詳細なスクリーンショットを取得したい場合があります。この記事では、Windows10でスクリーンショットの解像度を上げる方法をご紹介します。

パソコンのスクショの画質を上げるには?
パソコンのスクリーンショットの画質を上げる方法を詳しく教えてください。
画面解像度を上げる
* 画面解像度を上げることで、より詳細なスクリーンショットを取得できます。
* Windowsでは、「設定」>「システム」>「ディスプレイ」>「ディスプレイの解像度」から解像度を変更できます。
* Macでは、「システム環境設定」>「ディスプレイ」>「解像度」から解像度を変更できます。
グラフィックカードをアップデートする
* グラフィックカードは、画面出力の品質に影響します。
* 最新のグラフィックカードにアップグレードすると、より高品質なスクリーンショットを取得できます。
スクリーンショットツールを使用する
* Snipping Tool(Windows)やスクリーンショット(Mac)などのスクリーンショットツールを使用すると、特定の領域のスクリーンショットを取得できます。
* これらのツールには、画像のトリミングや注釈付けなどの機能があります。
サードパーティのスクリーンショットツールを使用する
* SnagitやGyazoなどのサードパーティのスクリーンショットツールは、より高度な機能を提供します。
* これらのツールでは、遅延スクリーンショット、スクロールスクリーンショット、注釈機能などの機能を使用できます。
画像編集ソフトウェアを使用する
* PhotoshopやGIMPなどの画像編集ソフトウェアを使用して、スクリーンショットの画質を向上させることができます。
* シャープネス、コントラスト、彩度などを調整して、画像の質を向上できます。
その他のヒント
* フルスクリーンモードでスクリーンショットを撮る:フルスクリーンモードでは、より高い解像度のスクリーンショットを取得できます。
* 外部モニターを使用する:外部モニターは、より高い解像度と色精度を提供できます。
* スクリーンショットをPNG形式で保存する:PNG形式は、JPEGよりも高品質を維持します。
* 圧縮を最小限に抑える:スクリーンショットの圧縮を最小限に抑えると、画質の低下を防げます。
スクショすると画質が悪くなるのはなぜ?
スクリーンショットを撮影すると画質が低下する理由は次のとおりです。
1. ファイルサイズ
スクリーンショットは、画面に表示されているピクセルを直接キャプチャします。画面の解像度が高いほど、キャプチャされるピクセル数は多くなります。ファイルサイズは、ピクセル数と各ピクセルの色深度(ビット数)に依存します。一般的に、解像度が高いとファイルサイズが大きくなります。
2. 画像圧縮
スクリーンショットを保存すると、通常は画像圧縮が適用されます。これは、ファイルサイズを小さくして保存スペースを節約するためです。画像圧縮には、非可逆圧縮と可逆圧縮の 2 種類があります。
* 非可逆圧縮 では、不要な情報を削除することでファイルを縮小します。この方式はファイルサイズを大幅に削減できますが、元の画像の品質は低下します。
* 可逆圧縮 では、損失のない方法でファイルを縮小します。つまり、元の品質が維持されますが、ファイルサイズは非可逆圧縮ほど小さくはなりません。
3. ディスプレイの特性
コンピュータのディスプレイは、RGB カラーモデルを使用して色を表示します。これは、赤、緑、青の 3 つの基本色で構成されています。これら 3 つの色の組み合わせによって、画面上のすべての色が生成されます。
ただし、印刷機やカメラなど他のデバイスは、CMYK カラーモデルを使用します。つまり、シアン、マゼンタ、イエロー、キー(黒)の 4 つの基本色で構成されています。
スクリーンショットを印刷したり、他のデバイスで表示したりすると、ディスプレイとデバイス間のカラーモデルの相違により、色味が変化したり、画質が低下したりする可能性があります。
画質を維持する方法
スクリーンショットの画質を維持するには、次のヒントに従います。
* 画面の解像度を下げる: 解像度を下げると、キャプチャされるピクセル数が減り、結果としてファイルサイズが小さくなります。
* 可逆圧縮を使用する: PNG または TIFF などの可逆圧縮フォーマットを使用すると、画質を維持しながらファイルを縮小できます。
* ディスプレイの色設定を調整する: ディスプレイの色設定を、印刷機または他のデバイスの色設定と一致するように調整します。
PDFのスクショを高画質にするには?
PDFのスクリーンショットをより高品質にするための手順を以下に示します。
1. 高品質のPDFビューアを使用する
Adobe Acrobat Reader、Foxit Reader、またはPresto PageManagerなどの高品質のPDFビューアを使用します。これらのビューアは、より鮮明で読みやすい画像を生成します。
2. 画面解像度を上げる
スクリーンショットをキャプチャする前に、画面解像度を可能な限り高く設定します。これにより、より詳細な画像がキャプチャされます。
3. ズームインする
スクリーンショットをキャプチャする前に、PDFビューアで画像をズームインします。これにより、より詳細な画像がキャプチャされます。
4. スニペットツールを使用する
Windowsではスニペットツール、MacではCommand+Shift+4を使用して、PDF内の特定の領域のスクリーンショットをキャプチャします。これにより、より正確で鮮明な画像がキャプチャされます。
5. 画像編集ソフトウェアを使用する
スクリーンショットをキャプチャしたら、Adobe PhotoshopまたはGIMPなどの画像編集ソフトウェアを使用して、明るさ、コントラスト、シャープネスなどの画像の品質を向上させることができます。
6. PDFとして保存する
画像の品質が向上したら、PDFとして保存します。これにより、画像の品質が維持されます。
追加のヒント:
* スクリーンショットをキャプチャする前に、PDF内の画像を再描画します。これにより、画像が鮮明になります。
* PDFを印刷する際は、高品質のプリンターを使用します。これにより、より鮮明な画像が得られます。
Windows10でスクリーンショットの範囲指定はどのように設定するのでしょうか?
Windows 10の範囲指定スクリーンショットを設定するには、次の手順に従います。
1. キーボードの「Windowsキー」と「シフトキー」を同時に押し続けます。
2. 「PrtScn」キーを押します。
3. 画面上に範囲選択ツールが表示されます。
4. 範囲指定する領域をドラッグします。
5. 範囲指定が完了したら、マウスを放します。
範囲指定されたスクリーンショットは、クリップボードにコピーされます。ペイントやワードなどのアプリケーションに貼り付けて保存することができます。
よくある質問
Windows10でスクリーンショットの解像度を上げる方法はありますか?
はい。レジストリを編集することで、スクリーンショットの解像度を上げることができます。
レジストリを編集する方法は?
以下の手順に従ってください。
- スタートメニューから「regedit」と入力して、「レジストリエディタ」アプリを開きます。
- 次のキーに移動します。「HKEY_CURRENT_USERSoftwareMicrosoftWindowsCurrentVersionExplorer」
- 「ScreenShotResolution」というDWORD値を作成します(存在しない場合)。
- 値データを「1」に設定します(高い解像度)または「0」に設定します(低い解像度)。
- レジストリエディタを終了します。コンピュータを再起動します。
サポートされている解像度はどれですか?
サポートされている解像度は、ディスプレイの解像度によって異なります。一般的には、次の解像度がサポートされています。
- 1024 x 768
- 1280 x 720
- 1280 x 800
- 1366 x 768
- 1600 x 900
- 1920 x 1080
- 2560 x 1440
- 3840 x 2160
レジストリを編集した後、スクリーンショットを撮影するにはどうすればよいですか?
スクリーンショットを撮影するには、以下の方法を使用します。
- 「Print Screen」キーを押す
- 「Windows」キーと「Print Screen」キーを押す(ファイルとして保存)
- 「Snipping Tool」を使用する
レジストリを変更した後に問題が発生した場合はどうすればよいですか?
問題が発生した場合は、次の手順に従ってレジストリを元の状態に戻してください。
- スタートメニューから「regedit」と入力して、「レジストリエディタ」アプリを開きます。
- 次のキーに移動します。「HKEY_CURRENT_USERSoftwareMicrosoftWindowsCurrentVersionExplorer」
- 「ScreenShotResolution」値を削除します。
- レジストリエディタを終了します。コンピュータを再起動します。
Windows10でスクリーンショットの解像度を上げる方法! に類似した他の記事を知りたい場合は、Windows 10 no Tsukaikata カテゴリにアクセスしてください。
コメントを残す

関連エントリ