Windows10でスクリーンショットが自動保存できない場合の対処法!
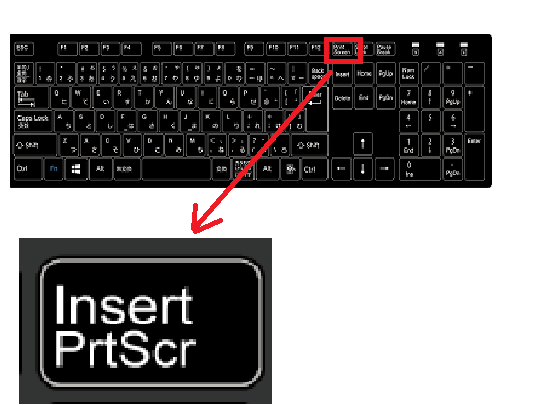
Windows10でスクリーンショットを撮ったのに、自動保存されないことがあります。そんなときは、以下の対処法を試してみてください。

Windows10で画面キャプチャを自動保存するには?
Windows 10 で画面キャプチャを自動保存するには、次の手順に従います。
1. 設定 を開きます。
2. システム → 共有 の順にクリックします。
3. スクリーンショットの保存先 で、キャプチャを保存する場所を選択します。
4. スニペットを自動的に保存する を オン にします。
これで、画面キャプチャは指定された場所に自動的に保存されるようになります。
スクリーンショットを自動保存するにはどうすればいいですか?
スクリーンショットを自動保存するには、以下の手順に従ってください。
iPhoneの場合:
1. 「設定」を開く。
2. 「写真」をタップする。
3. 「カメラロールに保存」をオンにする。
Androidの場合:
1. 「設定」を開く。
2. 「システム」をタップする。
3. 「ジェスチャー」をタップする。
4. 「スクリーンショットを自動的に保存」をオンにする。
これらの手順に従うことで、スクリーンショットが自動的にカメラロールまたはギャラリーに保存されるようになります。
アクティブなウィンドウのスクリーンショットを保存するには?
アクティブなウィンドウのスクリーンショットを保存するには、次の手順に従います。
1. アクティブなウィンドウを選択する
2. Alt + PrtScn キーを同時に押します。
3. スタート メニューから ペイント アプリケーションを開きます。
4. Ctrl + V キーを押してスクリーンショットをペイントに貼り付けます。
5. ファイル > 名前を付けて保存 をクリックします。
6. ファイルの種類を PNG または JPEG に設定します。
7. ファイル名を入力します。
8. 保存 ボタンをクリックします。
Windows10でスクリーンショットができなくなった原因は?
Windows10 でスクリーンショットが撮影できない原因は、いくつかの可能性があります。
* キーボードの「PrtScn(Print Screen)」キーが機能していない
* キーボードが故障している可能性があります。別のキーボードを接続して試してみてください。
* キーボードの Fn キーが有効になっている可能性があります。Fn キーと PrtScn キーを同時に押してみてください。
* スニッピング ツールが起動していない
* スニッピング ツールは、Windows 10 でスクリーンショットを撮影するためのデフォルトのツールです。タスクバーまたはスタート メニューから「スニッピング ツール」を起動してください。
* ウイルスやマルウェアの影響
* ウィルスやマルウェアが、スクリーンショットを撮影する機能をブロックしている可能性があります。アンチウイルス ソフトウェアでコンピュータをスキャンして、マルウェアがないか確認してください。
* レジストリの設定
* レジストリの設定が破損していると、スクリーンショットが撮影できない場合があります。以下の手順でレジストリ エディターを使用して設定を確認してください。
1. [Windows キー] + [R] キーを押して「ファイル名を指定して実行」ダイアログを開きます。
2. 「regedit」と入力して [OK] ボタンをクリックします。
3. レジストリ エディターで、次のキーに移動します。
```
HKEY_CURRENT_USERSoftwareMicrosoftWindowsCurrentVersionExplorer
```
4. 「ScreenShot」という DWORD 値を探します。値が「0」になっている場合は、ダブルクリックして「1」に変更します。
* その他の要因
* ディスク容量が不足している
* グラフィック ドライバーが古くなっている
* システムファイルが破損している
これらの原因を確認しても解決しない場合は、Microsoft のサポートに問い合わせてください。
よくある質問
スクショが自動保存できない原因は?
スクリーンショットが自動保存されない原因として考えられるのは、以下の可能性が挙げられます。
- OneDriveが有効になっていない
- スクリーンショットの保存場所が設定されていない
- セキュリティソフトがブロックしている
OneDriveを有効にする方法は?
OneDriveを有効にするには、以下の手順に従ってください。
1. パソコンの設定を開く
2. [アカウント]をクリック
3. [OneDrive]をクリック
4. [OneDriveをオンにする]をクリック
スクリーンショットの保存場所を設定する方法は?
スクリーンショットの保存場所を設定するには、以下の手順に従ってください。
1. レジストリエディターを起動する(regedit)
2. [HKEY_CURRENT_USERSoftwareMicrosoftWindowsCurrentVersionExplorer]キーに移動
3. 右側のペインで、[ScreenshotDirectory]という名前の新しい文字列値を作成
4. [ScreenshotDirectory]値に、スクリーンショットを保存するフォルダーのパスを入力
5. レジストリエディターを終了
セキュリティソフトがブロックしている場合は?
セキュリティソフトがブロックしている場合は、以下の手順に従ってください。
1. セキュリティソフトの設定画面を開く
2. [ファイアウォール]または[ウイルス対策]の設定を探す
3. OneDriveまたはスクリーンショットに関連する例外を設定
Windows10でスクリーンショットが自動保存できない場合の対処法! に類似した他の記事を知りたい場合は、Windows 10 no Tsukaikata カテゴリにアクセスしてください。
コメントを残す

関連エントリ