iPhoneで動画から静止画を切り取って保存する方法!
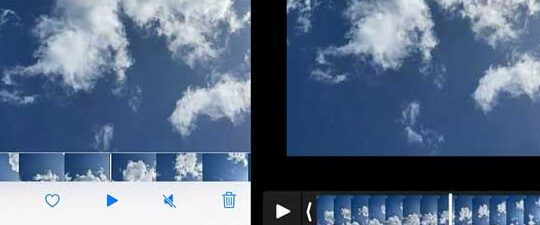
iPhoneで撮影した動画から、お気に入りのシーンを静止画として切り出して保存する方法をご紹介します。この方法を使えば、動画の中から、風景や人物のベストショットを簡単に切り取ることができます。

iPhoneで動画を静止画で保存するには?
iPhoneで動画を静止画で保存する方法を以下に示します。
ステップ1: ビデオを開く
* 写真アプリを開き、静止画として保存したいビデオを見つけます。
* ビデオをタップして開きます。
ステップ2: タイムバーを使用する
* ビデオ画面の下部にタイムバーが表示されます。
* タイムバーをスクロールして、静止画として保存したいフレームを見つけます。
ステップ3: 静止画をキャプチャする
* タイムバーのフレームをタップします。
* 画面の左下に「静止画を保存」というオプションが表示されます。
* 「静止画を保存」をタップします。
ステップ4: 静止画の確認
* 静止画は写真ライブラリに保存されます。
* 写真アプリを開いて、保存した静止画を確認できます。
アイフォンで動画を切って保存するには?
iPhoneで動画をトリミングして保存するには、以下の手順に従います。
1. 写真アプリを開きます。
2. トリミングしたい動画を選択します。
3. 画面の下にある「編集」をタップします。
4. タイムラインの下にあるトリミングバーが表示されます。
5. 開始点を設定するには、左端の白丸をドラッグします。
6. 終了点を設定するには、右端の白丸をドラッグします。
7. トリミング範囲を調整したら、「完了」をタップします。
8. 「保存」をタップします。
9. 「新しいクリップとして保存」または「元のクリップをトリミング」オプションを選択します。
10. 「トリミングを適用」をタップします。
iPhoneで動画から画像を切り抜くには?
iPhoneからビデオから静止画を抽出する手順を日本語で説明します。
手順 1: ビデオを読み込みます。
手順 2: ビデオの再生位置を決定します。
手順 3: 静止画をキャプチャします。
詳細な手順:
手順 1: ビデオを読み込む
* フォトアプリを開きます。
* ビデオを選択します。
手順 2: ビデオの再生位置を決定する
* ビデオを再生します。
* 静止画をキャプチャしたい位置で再生を一時停止します。
手順 3: 静止画をキャプチャする
* 画面を長押しします。
* 「スクリーンショット」オプションが表示されたら、それをタップします。
静止画はフォトアプリに保存されます。
iPhoneで動画の切り抜きはどうやってする?
iPhoneで動画の切り抜きをする方法は次のとおりです。
1. 写真アプリを開きます。
2. 切り抜きたい動画を選択します。
3. 画面下部の「編集」ボタンをタップします。
4. 「トリミング」オプションをタップします。
5. 切り抜きを開始する場所に黄色いハンドルをドラッグします。
6. 切り抜きを終了する場所に黄色いハンドルをドラッグします。
7. 「完了」ボタンをタップします。
8. 「保存」ボタンをタップします。
完了後、元の動画はそのまま残り、切り抜いた動画が新しいファイルとして保存されます。
よくある質問
iPhoneの動画から静止画を抽出して保存する方法を教えてください。
iPhoneの「写真」アプリで動画を再生します。目的のフレームに到達したら、一時停止ボタンを押します。画面を下にスワイプして編集ツールバーを表示します。ツールバーから「静止画」アイコンをタップします。抽出した静止画が「写真」アプリに保存されます。
静止画の解像度を変更できますか?
いいえ。静止画の解像度は元の動画の解像度によって決まり、変更することはできません。
静止画の保存先を変更できますか?
いいえ。静止画は「写真」アプリにのみ保存されます。
複数フレームの静止画を一度に抽出できますか?
いいえ。一度に抽出できるのは1フレームのみです。
動画内のすべてのフレームを静止画として保存できますか?
いいえ。動画のすべてのフレームを静止画として保存することはできません。
iPhoneで動画から静止画を切り取って保存する方法! に類似した他の記事を知りたい場合は、Android Apuri no Tsukaikata カテゴリにアクセスしてください。
コメントを残す

関連エントリ